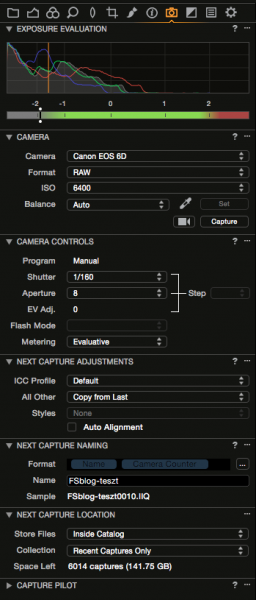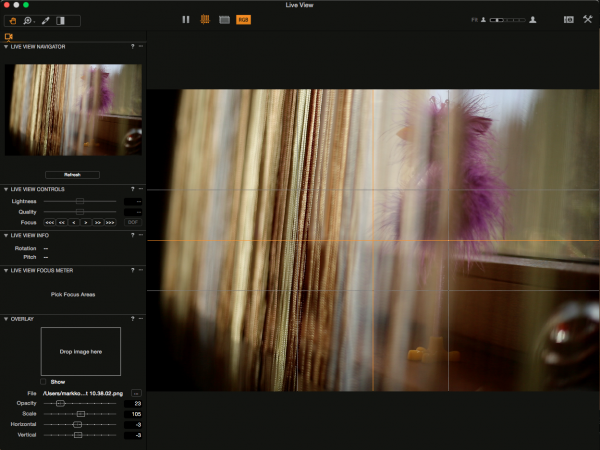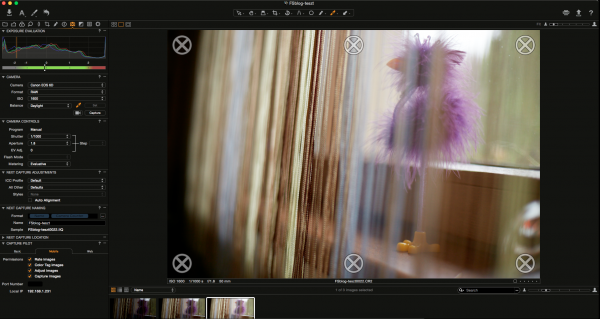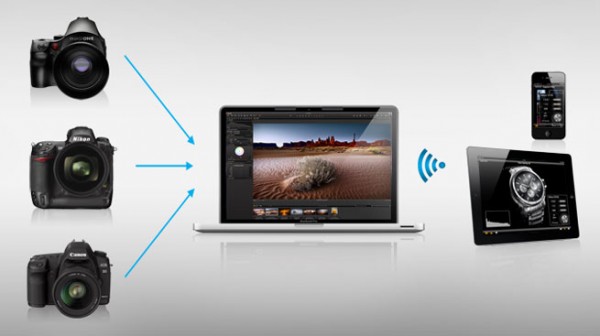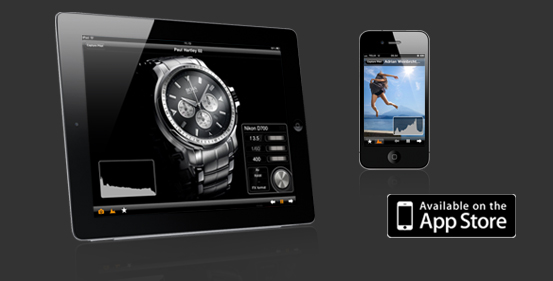Szépen lassan a Capture One teszt vége felé közelítünk. A mai részben bemutatjuk a Tethered Capture vagyis a vezetékes, laptopra kikötött fotózás lehetőségeit úgy, ahogy a Phase One megálmodta, illetve a nagyon jó, de picit csalódást okozó Capture Pilot mobil app és böngésző szolgáltatást.
Ha csak tehetitek fotózzatok laptopra kikötve. Sem a keresőben, sem az LCD-n nem fogtok olyan részleteket látni a fotón, mint egy nagyobb képernyőn, ráadásul ha RAW-ban fotóztok, annak nem sok köze lesz vélhetőleg a végső kép látványvilágához. A vezetékes fotózás erre is lehetőséget nyújt, hiszen be tudjuk állítani a szoftvereket úgy, hogy már egy, a végső eredményhez hasonló színes, szagos képet mutassanak és ne a nyers RAW-t.
Ilyen lehetőség a Lightroomban is van, de a Capture One-é fejlettebb, hiszen ezt a szoftvert eleve a vezetékes fotózásra találták ki (aztán innen fejlődött tovább komoly RAW feldolgozó programmá). Azért erre találták ki, mert eredetileg a Phase One középformátumú hátfalaihoz készítették, amiken pár éve még vagy nem is volt LCD kijelző, vagy ha volt is, nagyon gagyi volt, messze elmaradt akár még egy kompakt gép LCD-jétől is, a DSLR-kétől meg pláne.
Nem egy nagy truváj a vezetékes fotózás, bedugjuk az USB kábelt a kamerába, a másik végét a számítógépbe és elindítjuk a szoftvert, ezt követően indulhat is a móka. Ha a számítógépünk először találkozik a kamerával, azért várjuk meg míg felismeri és telepíti az illesztőprogramot. Sajnos azonban nem minden kameratípust támogatnak ezek a szoftverek, de a legnépszerűbb modelleket általában igen. Ezt jelezni szokták a szoftver internetes oldalain, de nem kell mindent elhinni, épp valamelyik Capture One cikkünk alatt írta egy olvasónk, hogy az EOS M szerepel ugyan a kompatibilitási listában, de mégsem támogatja a Phase One szoftvere. Ilyen előfordul, de azért nem ez a jellemző.
Tehát elindítjuk a szoftvert, míg a Lightroomban a File menüből kell külön elindítani a Tethered Capture ablakot, megadni a paramétereket, majd kapunk egy vezérlőt, ami tuti mindenhol rossz helyen van, akárhová pakoljuk a képernyőn, addig a Capture One-ban nem kell elindítani semmit, ha a kamerát csatlakoztatjuk, akkor a Capture fülön már láthatjuk, hogy a program felismerte és készen áll a fotózásra.
Ugyanezen a fülön találjuk a paramétereket, miszerint hova és milyen néven mentse a szoftver az elkészülő képeket, illetve, hogy milyen előre beállított korrekciókat, színezést, ICC színprofilt, vágást állítson be a következő képre (előző kép beállításait használja, vagy egy bizonyos képét, stb.)
Két másik panelban a kamera beállításait lehet módosítani, úgymint képformátum (RAW, JPEG, RAW+JPEG), ISO, Fehéregyensúly, Záridő, Rekesz, Expo-korrekció, ha van TTL vaku csatlakoztatva, akkor vakumód (1. & 2. szinkron, vörösszem), továbbá a fénymérés módját is megadhatjuk. A Capture gombot megnyomva tudunk exponálni, de természetesen a kamerán is beállíthatunk mindent és exponálhatunk is, a szoftverben ugyanúgy megjelenik a kép. Egy dologért kár, hogy az ISO külön került a záridőtől és a rekesztől. Csak összehasonlításképpen, a Lightroomban csak exponálni lehet és különféle beállításokat ráhúzni az egyes képekre, az expozíciós paramétereket ott csak ellenőrizhetjük, de nem módosíthatjuk.
Van még egy videokamera ikont ábrázoló gomb is a Capture One-ban az exponáló gomb mellett, ez pedig a LiveView funkció. Ezt megnyitva kitárul a világ, egy külön ablakban a kamera élőképét láthatjuk, így még a keresőbe sem kell néznünk a stúdiós munkához. Tárgyfotózásnál ez hatalmas ajándék. A LiveView ablakban ráadásul számos segítő eszköz is rendelkezésre áll. Ott kezdődik, hogy az élőképre rávetíthetünk egy másik képet. Lehet ez előre elkészített maszk, vagy ha kompozit képet fotózunk, akkor egy másik képelem, amihez a következő fotót viszonyítani kell, de lehet akár egy csomagolás vagy magazinoldal layoutja is. Ezen kívül belenagyíthatunk a LiveView képébe, ha finomabb részleteket akarunk ellenőrizni, ráadásul ezt egész hatékonyan megtehetjük, hiszen a LiveView felbontása nem is olyan rossz (megkockáztatom azonos a kamera felbontásával). Lehetőség van a képre kompozíciós segédrácsot vetíteni, átkapcsolhatunk fekete-fehér élőképbe, ha nem akarjuk, hogy a színek bezavarjanak, továbbá lehetőség van manuális fókuszálásra is, mindezt hihetetlenül precíz módon!
Vezetékes fotózás esetén a Capture One menüsorában találhatunk egy Camera menüpontot. Itt beállíthatjuk az ún Composition Mode-ot, ebben az üzemmódban úgy tudunk fotózni, hogy az elkészült képeket a Capture One nem menti le a számítógépre, csak ideiglenesen mutatja. Tárgyfotós próbálkozásokhoz, fénybeállításhoz ideális, ha megvan a végső kép, csak kikapcsoljuk a kompozíciós üzemmódot és mehet az éles lövés. Szerencsére a véletlenül bekapcsolva hagyás nem fordulhat elő könnyen, ugyanis kompozíciós módban hatalmas X-eket vetít a képre a szoftver, hogy lássuk, ez csak egy ideiglenes kép.
Ugyanebben a menüben adhatunk még meg ún Hot Foldert is, ekkor külső tethered szoftver (pl Canon EOS Utility) használatával készült képek is bekerülnek a Capture One katalógusába.
Előfordul, hogy speciális, de inaktív menüpontokkal is találkozunk itt-ott, ezek akkor lesznek hasznánlhatók, ha Phase One hátfalat használunk.
Capture Pilot
A Capture Pilot alkalmazás hasonlít a Lightroom Mobile-hoz, amit ugye nemrégiben mutatott be az Adobe, de itt is elmondhatjuk, hogy lényegesen többet tud nála, jóllehet nem is azonos céllal készült. A Capture Pilot elsődleges célja, hogy a készülő fotókat a helyszínen tartózkodó megbízó is láthassa, illetve az, hogy tabletről vagy okostelefonról tudjuk vezérelni a kameránkat.
A működéshez nem kell más csak egy helyi Wifi hálózat, ennek használatával a készülő fotókat a Capture Pilot appban nyomon lehet követni akár tableten, akár okostelefonon (sajnos csak Apple eszközre létezik jelenleg), de még egy, a szoftver által adott IP-címet beírva akár webböngészőben is egy másik számítógépen, tetszetős galéria-sablon formájában. Képzeljük csak el, készülnek a fotók, a megbízó meg ott a helyszínen látja őket, már eleve színezve, megvágva, vagy ahogy prezentálni akarjuk, ő meg csak csillagozással, színkódokkal kiválasztja, hogy melyik kell neki. Megadhatunk jogosultságokat is, hogy a mobileszközön a képeket csillagozni, színkódolni, módosítani lehessen-e, illetve el lehessen-e exponálni a kamerát az appból. Ha webböngészővel dolgozunk, akkor csak az első kettő opció adott értelemszerűen.
A választásait mi automatikusan látjuk a fő gépünkön, bekerül a katalógusunkba, amit aztán a retusgépre átmásolunk és ott lesznek az ügyfél által kiválasztott képek, amikkel aztán dolgozhatuk. Na itt csillant fel a szemem. Milyen jó lenne, ha ez távolról is működne? Egy webgalériában elküldeni a képeket az ügyfélnek, ami neten keresztül csatlakozik az eredeti fotókhoz. Kiválasztják azt az X darabot amit retusálni/feldolgozni/előhívni stb kell, és én azt látom a gépen otthon. Ha készen vagyunk csak lekapcsolom a galériát a szerverről és kész, többé nem elérhető kívülről. De jó is lenne…de sajnos nem működik. Sajnos csak helyi hálózaton csinálhatunk ilyet. Már csak azért is macerás lenne megoldani, mert egy rakás RAW képet ne akarjunk feltölteni interneten keresztül, szóval itt már meg kellene szabni hogy kicsinyített JPEG-et töltsön csak fel, de azok összeköttetésben maradjanak az eredeti RAW-kal, hogy ha valamelyiket kiválasztásra megjelölik, az megjelölje az eredeti RAW-t is. Talán egyszer majd megvalósul ez is, de sajna picit csalódást okozott a szoftver, azt hittem feltalálták a spanyol viaszt.
Emellett a kameránkat távvezérelhetjük is, állíthatunk expozíciós paraméterkeet, láthatunk hisztogramot, stb.
A következő rész a képminőségről fog szólni, megéri visszanézni! :)
Kivesézzük a Phase One szoftvereit (itt egyben):
- 1. rész: Bevezető, pár szó a katalogizálásról és az alapfogalmakról
- 2. rész: A Media Pro katalogizáló szoftver bemutatása
- 2,5. rész: Bevezető a Capture One Pro 8 teszthez
- 3. rész: Capture One teszt – katalogizálás, importálás, együttműködés a Media Proval
- 4. rész: Capture One teszt – alapvető eszközök, funkciók, kezelőfelület bemutatása
- 5. rész: Capture One teszt – Tethered Capture (vezetékes fotózás) és Capture Pilot (mobilalkalmazás) bemutatása
- 6. rész: Capture One teszt – képminőség összehasonlítása a Lightroom 5-tel
- 7. rész: Összefoglalás