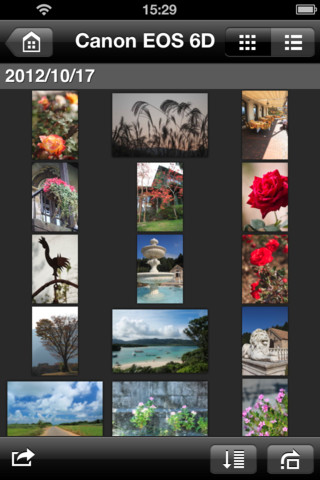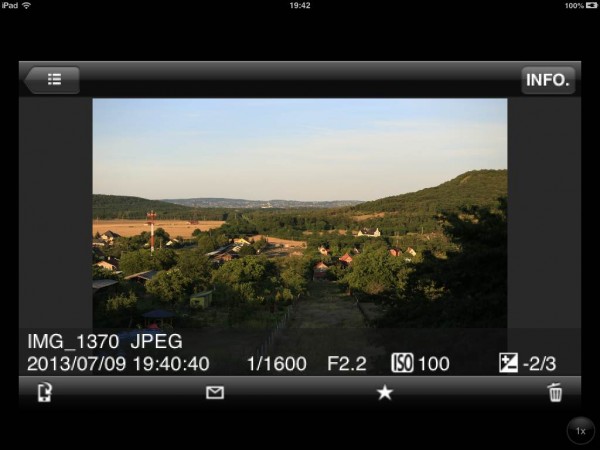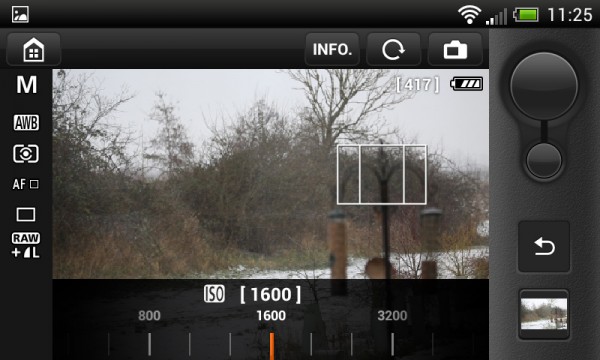A Canon 6D-vel egyidejűleg megjelent az EOS Remote app. Akkor nem szenteltem túl sok figyelmet neki, de időközben használtam munkára is, megosztanám hát a tapasztalataimat, ugyanis több rejlik benne, mint a Facebook fotófeltöltés és a self-képek készítése, de sajnos az app neve mellé még igazán odaírhatták volna, hogy “béta”…vagy inkább “alfa”…
A 6D volt az első gép, amibe beépített WiFi került, most már van egy frissen bejelentett 70D-nk is, ami szintén tudja ezt a feature-t. Nyilván az elkövetkező gépek az EOS M-ig bezárólag mind meg fogják kapni ezt a funkciót, így egyre több masinával lehet majd vezeték nélkül használni az EOS Remote appot, mely Androidra és iOS-re egyaránt telepíthető.
Az app alapvetően két fő funkcióval bír, és ezt rögtön a nyitóoldalán láthatjuk is: képek visszanézése és a kamera távvezérlése.
Az első hiba, amit rögtön ki is emelnék, hogy az appnak csak a telefonos változata készült el, holott sok esetben táblagéppel is használná a júzer. Nagy képernyő esetében viszont kapunk egy “2X” feliratú gombot a jobb alsó sarokban, ami a tablet kijelzőjének közepén díszelgő programot felnagyítja fullscreenre, és hát gondolhatjátok hogy néz ki, nem épp pengeéles így a grafikája. Szerencsére azonban a megjelenített fotókkal nem lesz ilyen gond, de erről majd később.
A két fő funkció az alábbiak szerint működik:
Camera Image Viewing
Ez a funkció megjeleníti a fényképezőgép memóriakártyáján lévő képeket. Az appot futtató telefon, vagy tablet tehát NEM tárolja az EOS Remote használata közben készült fotókat, csupán csak mutatja a gép kártyáján található képeket, JPEG formátumban. Teljesen mindegy, hogy RAW, RAW+JPEG, vagy JPEG Large formátumban fotózunk, a szoftver egy 1920×1280 pixel méretű képet fog megjeleníteni (ha viszont a kamera JPEG Smallra van állítva, akkor a program azt fogja mutatni), mégpedig olyan Képstílus (Picture Style) beállítással, amire a fényképezőgépet beállítottuk (Porté, Tájkép, Neutrális stb). Gőzöm sincs hogyan csinálja, de villámgyors, gyakorlatilag azonnal megjelenik a fotó az appban, miután lenyomtuk a gombot, akkor is ha csak RAW-ban fotózunk. Ez jó hír, ugyanis eddig az EOS Utility programot távvezérlésével használva ugye a szoftver áttöltötte az összes képet (RAW+JPEG esetén mindkettőt), ami borzasztóan lassú, mint már írtam a 6D tesztben egy RAW fájl akár fél perc is lehet. Itt viszont nincs ilyen gondunk, a kép azonnal megjelenik, először egymás mellett bélyegképek formájában, de ezt a nézetet átválthatjuk lista-formátumra is, ekkor a képek egymás alatt lesznek, mellettük pedig a név és az expozíciós adatok. Ugyanebben a nézetben lehetőség van a képek rendezési sorrendjét megváltoztatni és a képek közti nagyobb léptékű ugrálásra is. A bélyegképes nézetben nincs lehetőség a képernyő elforgatására.
Ha bármelyik képre rápöttyintünk, akkor egyképes nézetre vált a program, ekkor a kiválasztott fotó nagyobb méretben jelenik meg, jobbra-balra húzkodással az előtte-utána következő képeket hívhatjuk be. Ha ismét rápöttyintünk a fotóra, akkor kiteszi nekünk a program közel teljes képernyőre. Szerencsére itt már nincs probléma a felbontással, nagyobb méretű kijelzőn is éles a fotó, tehát ezt a program a tableten nem nagyítja fel úgy, mint a telefonos kijelzőre tervezett kezelőfelületet. Itt van azonban a második hiba, ugyanis az egyképes nézetben az előző, bélyegkép nézetben látott fotók között nézelődhetünk csak, ha közben új képet készítünk, hiába húzkodjuk az utolsó képet, a szoftver nem vált át a frissen készült fotóra. Ilyenkor vissza kell lépni a bélyegkép nézetbe, ahol a lista tetején ott lesz az újonnan készült fotó, és arra kell rányomni. Ez önmagában is idegesítő, hát még úgy, ha fekvő formátumú képpel van dolgunk. Ugyanis az egyképes nézetben már van lehetőség elforgatni a kijelző képét, így a fekvő képet fekvő módban láthatjuk, kitöltve a teljes kijelzőt. Ha viszont vissza kell lépnünk a bélyegkép nézetbe, ott már nincs képernyő forgatás, így ha csupa fekvőképet készítünk és folyamatosan szeretnénk teljes képernyőn visszanézni, azt fogjuk észrevenni, hogy oda-vissza lépkedünk a szoftverben és állandóan forgatjuk a telefont vagy a tabletet. Gondolná az emberfia, hogy nem kell forgatni, hiszen a legújabb fotóra úgy is rá tudunk nyomni, ha a bélyegkép nézetben nincs beforgatva a kijelző, de itt a harmadik bug az appban, ugyanis ha így teszünk, akkor sem működik jól a dolog: a legújabb fotóra pöttyintéskor az app visszaugrik egyképes nézetbe mutatva a fotót, de hiába hagytuk vízszintesen a készüléket nem fordul be automatikusan. Ekkor függőlegesbe kell állítanunk a masinánkat, majd újra elforgatnunk és ekkor fog befordulni a kijelző is fekvő formátumba. Hatalmas blama…
Az egyképes nézetben lehetőségünk van csak a fotót nézni, de gombnyomásra behívhatjuk a kép adatait is.
Az alsó gombsor balról jobbra haladva a fenti képen: kép lementése a készülékre, kép küldése emailben, kép csillagozása 1-5-ig (ezt felismeri a Bridge és a Lightroom is), kép törlése a kártyáról.
Ennyit tud a Camera Image Viewing, lássuk a második fő funkciót!
Remote Shooting
Ezzel a funkcióval gyakorlatilag vezeték nélkül irányíthatjuk a fényképezőgépünket az okostelefonunkkal, vagy a tabletünkkel, mindezt egy alap kezelőfelület és élőkép (LiveView) segítségével. A felület így néz ki, a fotón vízszintes állás van, de ez a képernyő is automatikusan elfordul, ha forgatjuk a készülékünket:
Itt az INFO gombbal behívhatjuk a gép beállításait, a kártyára még exponálható képek számát, és az akkutöltöttséget, de állítani csak a három expozíciós paramétert tudjuk: rekesz, záridő, ISO manuál módban, illetve az expozíció korrekciót félautomata (Av, Tv) módban. Lehetőségünk van még a LiveView-t kikapcsolni, és a jó, hír, hogy ezt megtehetjük az apptól függetlenül a kamerán is, ugyanis a Remote Shooting elindításakor a kamera LCD-jén is bekapcsol a LiveView, de ezt az erre szolgáló kamera-gombbal kikapcsolhatjuk, hogy ne merítse feleslegesen az akkut (ha viszont az appban kapcsoljuk ki és újra be a LiveView-t, akkor a kamerán is újra indul). Értelemszerűen, ha az akkumulátor (és a szenzor) kímélése a célunk, a legjobb az, ha a LiveView-t a expo- és élesség beállításokat követően az appban és a kamerán is kikapcsoljuk, a gépet így is lehet irányítani. A programban letilthatjuk vagy aktiválhatjuk a kép automatikus beforgatását is, és visszanézhetjük az eddig készült képeket, de sajnos csak lightbox formájában, aminek a mérete igazodik a LiveView ablakhoz, így ebben a módban nincs lehetőség teljes képernyős visszanézésre, kétujjas mozdulattal viszont belenagyíthatunk a fotóba. Ha fullscreen fotót szeretnénk látni, vissza kell menni a Camera Image Viewing funkcióba.
A maradék két gombbal exponálhatunk, illetve az AF gombot “nyomva” tartva élesíthetünk (az AF-gombot külön aktiválni kell a Beállítások menüben, ha nem tesszük akkor az exponáló gomb élesít expo előtt). Az élesítés ott fog történni, ahová a képernyőn az ujjunkkal bökünk. Ez a képernyőn bökdösés egyébként a fénymérést is befolyásolja, ami az automata és félautomata módokra van hatással.
Sajnos ha tableten használjuk a Remote Shooting funkciót, akkor a LiveView képét is egyszerűen csak felnagyítja a program (mint a kezelőfelületet), így az életlen lesz, de a semminél azért jobb.
Csatlakozás
A kamerát és az EOS Remote programot futtató készüléket ugye Wifin csatlakoztathatjuk. Ehhez szükséges némi előzetes beállítás a kamerán (WiFi AP létrehozása), erre most nem térnék ki, le van írva a használati útmutatóban, és a YouTube-on is van fent videó. Ezt egy telefonnal/tablettel csak egyszer kell megcsinálni, utána már könnyebb az élet, ugyanis a fényképezőgép ilyenkor WiFi Hotspotként (Access Pointként) működik, amihez a telefonunkkal/tabletünkkel ugyanúgy csatlakozni kell, mint bármilyen más WiFi hálózathoz, amit ha egyszer megcsináltunk, utána már automatikusan megtörténik. Ehhez nyilván aktiválni kell először a WiFi-t a kamerán, ezt nem érdemes állandóan bekapcsolva hagyni, mert azért szívja az akksit rendesen (egy napot azért végig lehet tolni vele). Ha ez megtörtént, elindíthatjuk az EOS Remote programot, ahol a képernyő alján egy tekintélyes méretű Camera Connection gomb vár, ugyanis társítani kell az appot a kamerával. A Connection menüt elindítva meg fog jelenni a listában a gép, és az app automatikusan csatlakozik is hozzá, nincs más dolgunk ilyenkor csak visszalépni a főmenübe. Már ha a szoftver engedi, ugyanis sikerült megtalálnom a soron következő programhibát: nálam már kétszer előfordult, hogy eltűnt az iPaden a felső menüsor, ahol a visszalépés gomb található. Ilyenkor bent ragad az emberfia a Camera Connection menüben, és nincs más lehetősége, mint újraindítani a készüléket, majd az EOS Remote programot. De mire erre rájöttem első alkalommal, hogy ott volt eredetileg egy “visszalépés a főmenübe” gomb, ami eltűnt…
Felhasználási területek
Ha elengedjük a fantáziánkat, rájövünk, hogy ez az app több annál, mint amit a reklámokban sugalltak, miszerint az elkészült képeket azonnal megoszthatjuk a világhálón. Lássunk néhány példát:
- Fotózás külső monitorral: sokáig erre úgy volt lehetőség, hogy vittük magunkkal a laptopot, amin elindítottunk egy ún. Tethering szoftvert (Lightroom, Capture One, EOS Utility), ami vezérelni tudta a kamerát, és megjelenítette az elkészült fotókat. A leleményesebbek rájöttek, hogy a csatlakozási problémákat nem ritkán felvonultató szoftveres megoldás helyett egyszerűbb egy HDMI csatlakozóval kikötni a gépet egy monitorhoz vagy egy akkus kijelzőhöz (pl videósok által használt kontroll-monitorhoz), és így a monitoron azt látjuk, amit az LCD-n. Ez mostantól megvalósulhat vezeték nélkül egy tablet segítségével is, és hát egy 10 collos iPaden már egész szépen lehet látni az eredményt. Ráadásul vezeték nélkül dolgozunk, az ügyfelet csak leültetjük egy kényelmes fotelbe, a kezébe nyomjuk az iPadet, és láthatja milyen képek készülnek. Itt csak a fentebb leírt programhibák (beforgatás, utolsó kép macerás, visszalépkedős megjelenítése teljes képernyőn) okozhatnak némi kényelmetlenséget, de az EOS Remote jelenleg 1.0.1 verziószámnál tart, remélhetőleg ezeket a hibákat idővel kijavítják.
- Fotózás külső monitoron LiveView-val: ezt is eddig csak az EOS Utility tudta, most már vezeték nélkül intézhetjük a dolgot. Mikor jó ez? Ha szeretnénk látni amit a kamera lát és például élőben rendeznénk a jelenetet. Lehet ez enteriőrfotó, ahol tologathatjuk a bútorokat, ide-oda tehetjük a dekor tárgyakat, amíg jónak nem látjuk a kijelzőn, mindezt élőben. De lehet ez egy tárgyfotó is, ahol a stúdióban a világítást tudjuk precízen beállítani, és a tablet segítségével élőben látjuk, hogy melyik fény, melyik derítőlap mit okoz a képen. Ráadásul a kis méretű tabletnek és a WiFinek köszönhetően még csak a monitorhoz sem kell odarohangászni, hiszen a “monitort” ezúttal vihetjük magunkkal, tárgyfotónál csak odatesszük a tárgyasztalra magunk mellé, és állítgathatjuk a fényeket, enteriőrfotónál pedig odavihetjük a lakás másik végébe, ha épp ott állítgatjuk a reluxát a fotóhoz. Na ez egy zseniális dolog, el kell ismerni!
- Kamera távvezérlése: a természetfotósok, sportfotósok gyakran használnak távkioldót. Az EOS Remote új távlatokat nyithat meg ilyen területen, például elég csak a gépet lerakni egy állványra, a fotós pedig elbújhat jópár méterrel arrébb egy bokorban, és várhat a vadra, madárra, hogy megjelenjen a kamera előtt. A tablettel/telefonnal a kezében élesíteni, fényt mérni, expozíciós értéket állítani és persze exponálni is tud, a gépet meg sem kell közelíteni. Egy markolatba tett dupla akksival azt hiszem egy teljes napon és éjszakán át lesben lehet állni ezzel a módszerrel. De készíthetünk így kiváló önarcképeket is, nem csak mi magunk, hanem akár a modell is, vagy teszem azt a násznép önmagát fotózva a lagzin egy fotókabinban Jack Sparrow-nak öltözve.
- Képek válogatása: lehetőség van a képek törlésére, és 1-5-ig értékelésére is csillagokkal. Így a megrendelővel közösen lehet kiválasztani a képeket a helyszínen a majdani utómunkára, ezt a csillagozást pedig a jobb katalogizáló programok felismerik, így otthon könnyedén leszűrhetjük majd a kiválasztott képeket, ugyanis a csillagozást az app a kártyán lévő képek metaadatába írja. Ezt meg lehet tenni a fotózás legvégén is, nincs is szükség munka közben működtetni a WiFi-t és a programot ehhez. Azt hiszem ezután mindig vinni fogom magammal az iPadet fotózásra.
- Képek küldése szerkesztőségbe, megrendelőnek: mivel a fotókat azonnal a programból küldhetjük el emailben (a telefon/tablet alapértelmezett emailprogramját használja), így lehetőség van helyszínről mobilnet segítségével továbbküldeni mondjuk egy szerkesztőségbe vagy egy távoli megrendelőnek jóváhagyásra. Itt felmerül egy probléma, mert valószínűleg ezt csak mobilnet segítségével tehetjük meg, ugyanis a készülékünk WiFi-jét foglalja az EOS Remote, nélküle nem látnánk a kártyán lévő képeket. A másik gond, hogy csak online-szerkesztőségről beszélhetünk, hiszen az app csak és kizárólag 2,5 megapixeles JPEG képeket képes kezelni, így teljes felbontású JPEG-et, vagy RAW file-t, de még videót sem küldhetünk vele (a videónak csak a bélyegképe jelenik meg a programban, de megnyitni, lejátszani, küldeni nem tudjuk).
- Megosztás más appokkal: és hát itt az elmaradhatatlan Facebook feltöltés, de ne legyünk szűk látókörűek, ez lehet más applikáció is. A fotót először lementjük a készülékünkre, és megoszthatjuk például képszerkesztő/manipuláló szoftverrel (Photoshop Touch, Snapseed stb), Evernote-tal jegyzetet készíthetünk, Skype-al, Viberrel küldhetjük, feltölthetjük Dropboxba, Instagramra, Picasaba, Google+ba, vagy áttolhatjuk DNLA képes készülékre (pl. LCD tévére, ha támogatja a DNLA-t a telefonunk), hogy csak néhány dolgot említsek.
Egyszóval jó dolog ez, vannak még gyermekbetegségek, de a Canon az EOS Remote funkciót nem csak hobbifelhasználóknak találta ki, korlátai ellenére (pl. a kis képméret) bőven van helye a professzionális felhasználásban is.