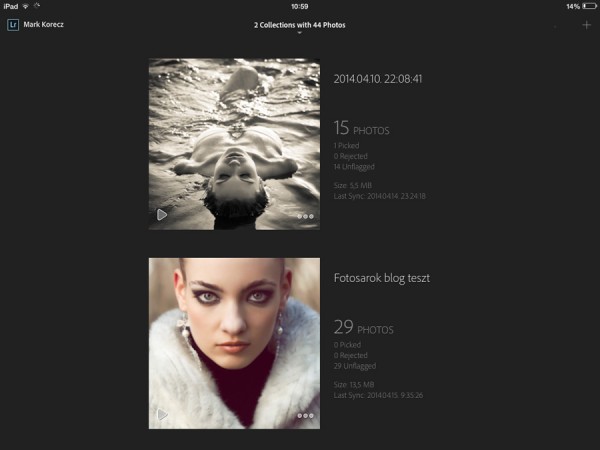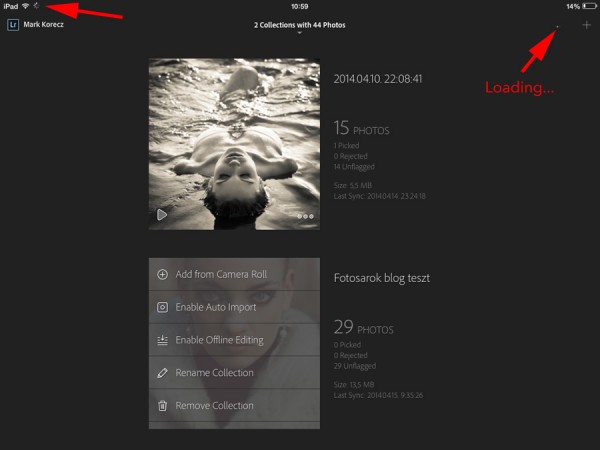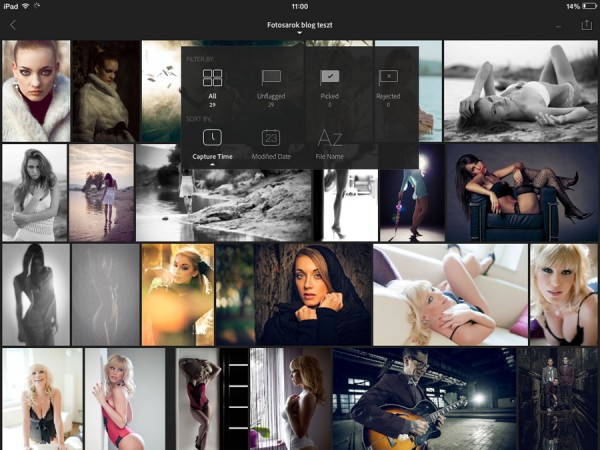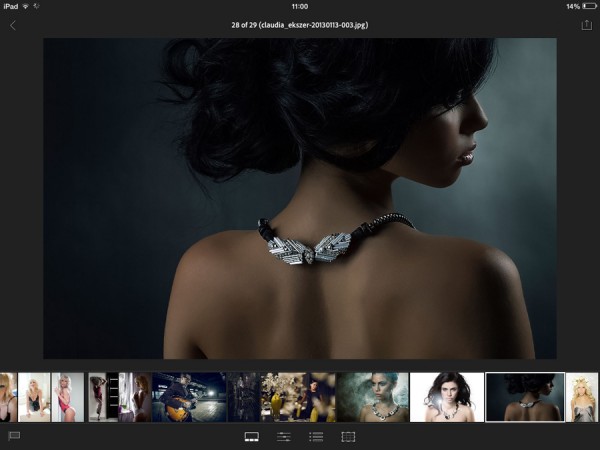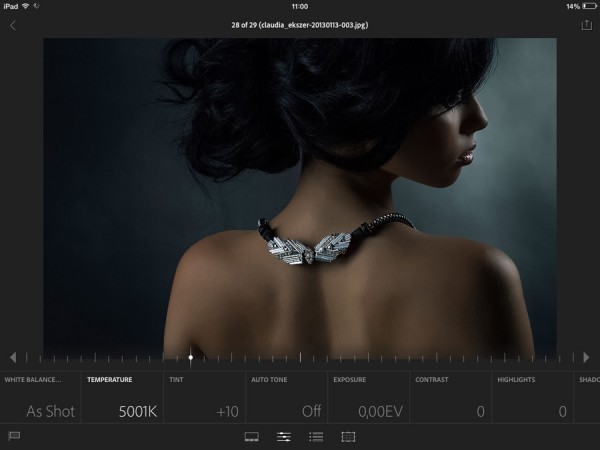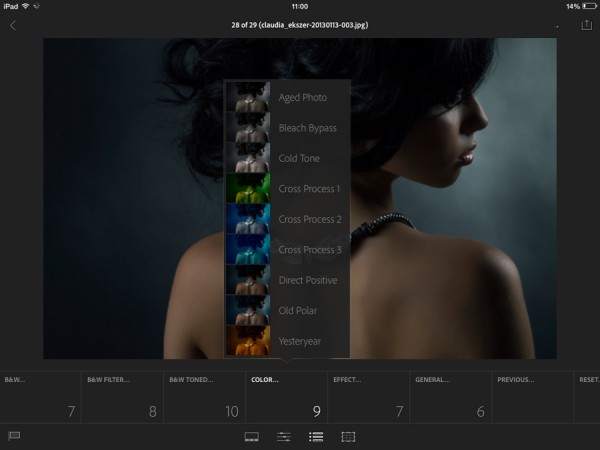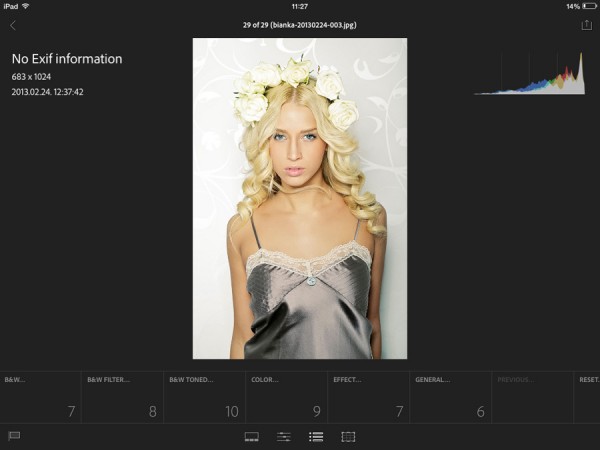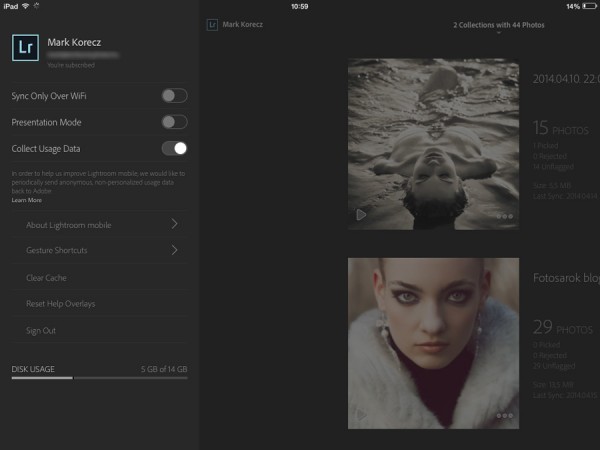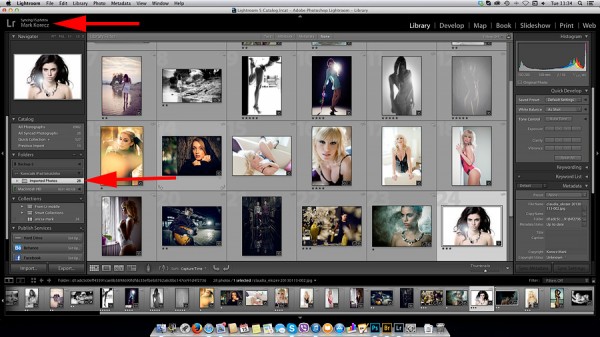Górcső alatt a Lightroom iPadre szánt változata. Egész ügyes kis program, nem mondanám, hogy teljesen egyedülálló a piacon, de van jópár extra funkciója a konkurenciához képest. A legnagyobb erénye természetsen az, hogy beépíthetjük a meglévő munkafolyamatunkba.
Pár napja mutatta be az Adobe a már korábban is beígért Lightroom appot. A szoftver az AppStoreból tölthető le ingyenesen, amit bárki megtehet, emlékeim szerint a 30 napos próbaverzió bárki számára elérhető, de tartósan csak az erre alkalmas Creative Cloud előfizuval lehet használni, ugyanis az app bejelentkezést kér emaillel és jelszóval a CC rendszerbe. A legkedvezőbb előfizetésről bővebben tegnap írtam. Akik dobozos Lightroom szoftvert vettek, számukra sajnos nem elérhető a szolgáltatás, ugyanis egyrészt az app a Creative Cloud szolgáltatásra épül, másrészt az Adobe mostmár tényleg próbál mindenkit az előfizetéses rendszer felé terelni (jóllehet önálló előfizetéses Lightroom tudtommal még nem létezik, csak CC csomagok részeként lehet előfizetéses rendszerben használni).
A mobil app minimális rendszerigénye iPad 2 vagy újabb, illetve iOS 7 oprendszer, az otthoni gépünkön a szinkronizáláshoz pedig a jelenleg legújabb Lightroom 5.4 kell. A gyártó szerint hamarosan az iPhone verzió is elérhető lesz.
A Lightroom Mobile-t ne úgy képzeljétek el, mint a LR asztali verzióját, teljesen más a kezelőfelülete, kifejezetten tabletre tervezték. Az Import-Export rendszer, vagyis a képeink Lightroom katalógusba történő bevitele, szerkesztése, majd kiexportálása hasonlóan működik a LR appban is, de itt nem katalógusnak hívják, hanem Collectionnek, amely funkció katalóguson belül megtalálható az asztali LR-ban is.
Az egész munka tehát azzal kezdődik, hogy létre kell hoznunk az első Collectionünket. Adhatunk neki nevet is, ha nem tesszük, a program az aktuális dátumot adja meg névként. Ilyen Collectionből többet is létrehozhatunk a késsőbbiekben, ezek listáját az app megnyitásakor a főolalon látjuk. A Collectionbe képeket kell importálni, ezt alapértelmezetten a Camera Rollból tehetjük meg, vagyis abból a mappából, ahol az iPad a saját kamerája képeit tárolja, illetve ahová a netről és innen-onnan lementett képeket tárolja. Ha mappákat hoztunk létre az iPaden, akkor a képernyő tetetjén lévő legördülő menüben választhatunk ki más mappát a Camera Roll helyett. A kiválasztott mappában lévő képek ekkor megjelennek táblázatos formában a képernyőn, és rábökhetünk azokra a fotókra melyeket hozzá akarunk adni a Collectionhöz. Ha mindegyiket szeretnénk, az egyik képen tartsuk nyomva az ujjunkat és megjelenik a Select All, Select None, Select Range triumvirátus. Okos megoldás azonban, hogy az ujjunkat húzhatjuk is a képernyőn és minden képet kijelöl, ami fölött elhaladunk. Beállíthatunk automata importálást is, ekkor minden új fotó, ami az iPadre kerül, hozzáadódik a Collectionhöz.
Jóváhagyás után várni kell, míg a szoftver beolvassa a kiválasztott képeket. Ha sok képről van szó (akár egy esküvői anyag többszáz képe), akkor bizony hosszabb ideig is várni kell (ugyanúgy, mint a desktop szoftvernél), ráadásul azt, hogy dolgozik a rendszer két aprócska jelző mutatja a képernyő sarkaiban, amit alig venni észre. Betehettek volna valami nagyobb homokórát is, hogy az emberfia ne tűnődjön, hogy most történik-e valami vagy sem. Ilyenkor persze lépkedhetünk a programban, használhatjuk azt, vélhetőleg ezért nem akarták elcsúfítani a kijelzőt egy nagyobb homokórával.
Ha készen van az importálás, megjelenik az első kép a Collection borítóján. A kép bal alsó sarkát érintve slideshowt indíthatunk el, amit persze paraméterezhetünk (áttűnés módja, időzítés), jobb alsó sarkát érintve további képeket adhatunk hozzá, aktiválhatjuk az offline szerkesztést és átnevezhetjük vagy törölhetjük a Collectiont. Ha magára a képre “kattintunk”, láthatjuk egymás mellett az összes képet, ami a Collectionben van. Ebben a népzetben a képernyő tetején szűrőt és sorbarendezést találunk.
Ha valamelyik képre pöttyintünk, bejön az app fő kezelőfelülete, melynek négy fajtája van, ezeket a képernyő alján lehet váltogatni. Az első képernyőn csak a fotót látjuk, jobbra balra húzva léptethetünk a képek között, illetve behívhatjuk a képernyő alján a bélyegképeket. A főképen fel-le húzkodva az ujjunkat zászlózhatjuk a képeket, vagyis gyakorlatilag ez a képernyő a válogatásé. Ha felfelé húzzuk az ujjunkat a képen akkor Flag as Pick (kiválasztás), ha lefelé húzzuk Flag as Reject (elutasítás). Ennek értelemszerűen az előző nézetnél van jelentősége, ahol leszűrhetjük a képeket például a kiválasztottakra.
A második képernyő az alapcsúszkákat tartalmazza, úgymint fehéregyensúly presetek, fehéregyensúly csúszkák, automata színegyensúly és persze a szokásos Exposure, Contrast, Highlights, Shadows, Whites, Blacks, Clarity, Vibrance, Saturation, illetve itt található az asztali szoftverben jól bevált Previous gomb, ami az előző szerkesztett kép beállításait másolja a jelenlegi képre. Az utolsó gomb a Reset. Mind a Previous mind a Reset funkciók paraméterezhetők, vagyis kiválaszthatjuk, hogy az előző kép mely beállításait akarjuk ráhúzni a jelenlegi képre.
A harmadik képernyő a Preseteké, vagyis az előre beállított képstílusoké. Az első a fekete-fehér stílusoké, a második a fekete-fehér szűrőké, a harmadik a színezett fekete-fehér stílusoké (pl. szépia, cianotípia stb). A negyedik rubrikában a színes effekteket találjuk, manapság divatos vintage és cross-process effektekkel, az ötödik rubrikában pedig olyan effektek vannak, mint a vignettálás, a szemcsézettség hozzáadása vagy a sarkok lekerekítése (úristen! ezt kinek dobta ki az agya…?). Ezek sajnos nem paraméterezhetők, pusztán kapunk háromféle erősségű szemcsézettséget, kétféle peremsötétítést. A hatodik rubrikában is effektek vannak, automata tónust, kontrasztnövelést, színhangúlyozást, kétfajta élesítést (portré és tájkép) és egy Zeroed nevű valamit, ami nem tudom pontosan mit csinál (talán lenullázza a fölötte lévő effekteket, de ennek nem sok értelme van, arra van más gomb is). A maradék rubrikák itt is a Previous és a Reset funkciók. Bevallom őszintén a gyári Presetek nem valami kifinomultak, elég parasztvakítós mindegyik. Közelébe sem ér például egy VSCO-nak, de még az Instagram filterek is vagányabbak talán. Nem lenne ezzel baj, ha lehetne egyedi Preseteket is felvinni, de jelen állás szerint nem lehet, abból kel dolgoznunk, amink van, szóval életünk legművészibb képei egyelőre nem a Lightroom mobile-on fognak elkészülni.
A negyedik képernyő a vágásé, előre beállított képarányokat láthatunk a képernyő alján, de az ujjunkkal is mozgathatjuk a képkivágás rácsot és annak sarkait, elforgathatjuk a képet és válthatunk fix vagy változó oldalarány között a megszokott kis lakat ikonnal.
Mindegyik képernyőnél a jobb felső sarokban hisztogramot találunk, a bal felső sarokban pedig EXIF és más képadatokat, de ezeket, és az alsó sávban lévő kezelőpaneleket a képernyőre bökéssel eltüntethetjük és visszahívhatjuk. A képbe kétujjas módszerrel belenagyíthatunk.
Aprópó, van jópár gesztus még amivel irányíthatjuk a szoftvert. Két ujjal pöttyintve válogathatjuk a hisztogramot és az Exif adatokat (hogy melyik látszódjon), három ujjunkkal érintve a képernyőt Before-After képet váltogathatunk, továbbá a fel-le húzkodós zászlózás mind a négy képernyőn működik. Ha meg szerenénk ismerni az elérhető gesztusokat, vissza kell lépkednünk a főoldalra, ahol a bal felső sarokba kattintva bejön egy kisebb Settings menü, ott megtaláljuk a gesztusok listáját, de első használatkor a rendszer mutatja is azokat. Itt lehet megtalálni az automatikus szinkornizálást is és láthatjuk a Creative Cloud tárhelyünk foglaltságát. Ugyanitt található egy Presentation mode nevű kapcsoló is, ha ezt benyomjuk, minden ujjmozdulatunkat a szoftver pirossal mutatja. Ez akkor segítség, ha az iPadünk képét projektorral vetítjük ki, így a nézők láthatják hova kattintunk épp.
A szerkesztő képernyők jobb felső sarkában találjuk a Creative Cloud szinkronizálás gombját és a megosztás gombot. Utóbbi esetén kapunk megosztás, másolás, mozgatás, törlés és lejátszás gombot. A megosztás MMS/iMessage-ben, emailben, Facebookon történhet, de le is menthetjük a fotót a Camera rollba, hozzáadhatjuk egy kontakthoz profilképként, vágólapra helyezhetjük és nyomtathatjuk. Ezt a menüt az “összes kép” nézetben is elérhetjük, ha nyomva tarjuk az ujjunkat egy képen.
Hát nagyjából ennyi tud a Lightroom mobile. A fenti módokon elvégzett beállításokat a rendszer ugye szinkronizálni tudja a Lightroom asztali verziójával, vagyis az otthoni gépünkön látni fogjuk, mit csináltunk az iPaden. Ez úgy működik, hogy a szoftverben a bal felső sarokban be kell lépni jelszóval a Creative Cloudba, majd a program elkezd automatikusan szinkronizálni vagyis letölti a képeket a felhőből, ahová az iPad töltötte fel. Az iPad-es képeinket a Library nézetben a Foldersek között fogjuk láni, olyan mintha külön meghatjóként ismeré fel a rendszer. Ha nem akarjuk a szinkronizálást, ugyanott ki is tudunk lépni a rendszerből.
Nálam az iPad2-n icipicit lassú volt a szoftver, de nem zavaróan lassú. Itt is várnom kellett 1-2 másodpercet, mire egy újonnan megnyitott kép kiélesedik, épp úgy, mint a Lightroom asztalinál. Egy újabb iPaden azonban bizonyára jobban hasít. A mobilnetem sem volt tökéletes, mert itthon egy access pointtal van megosztva, ami gyakran vacakol, akadozik, így a szinkronizálás volt lassú leginkább, az app egyéb használata gördülékenyen megy.
Röviden hasznos kis app a Lightroom mobile, de egy hiányosságot mindenképpen kiemelnék, ez pedig a gagyi Preset kollekció, amit nem lehet személyre szabni. Ennél jobbak vannak az AppStore-ban, mint például a már említett VSCO. Igaz ők sem gagyik, de azért nagy kérdés itt a képminőség. Abban biztos vagyok, hogy a Lightroom maximális minőség mellett dolgozik, ami ugye nem mondható el például egy Instagramról, ami rendesen lebutítja a képeket. Nyilván nem is akarom különösebben hasonlítgatni, hiszen a két (három) app célja, felhasználási területe nem ugyanaz, de fájó pont ez a Preset dolog azért.
Már csak egy kérdés maradt. RAW fájlokat kezel-e? Az Adobe honlapján azt írják, bármit kezel az okostelefon fotótól a DSLR RAW file-okig. Ez sajnos nem tudtam letesztelni, mert nincs kártyaolvasóm az iPadhez, amivel RAW-t lehetne átmásolni, a Canon Wifije pedig csak jpeg képet visz át. Az tény, hogy mondjuk egy mobilnetes használatkor drága buli lehet a RAW file szinkronizálás, de szerencsére beállíthatjuk a Lightroom Mobile-t úgy, hogy csak Wifin keresztül szinkronizáljon a felhőtárhellyel. A RAW kezelés ugyanakkor a legnagyobb előnye bármilyen más mobil app-pal szemben…no meg persze a szinkronizálás és a 20Gb-os felhőtárhellyel összekötés.