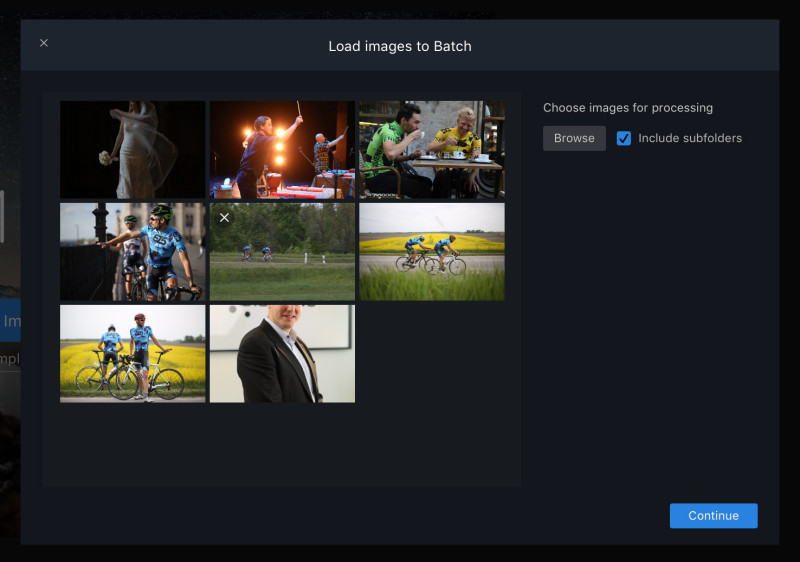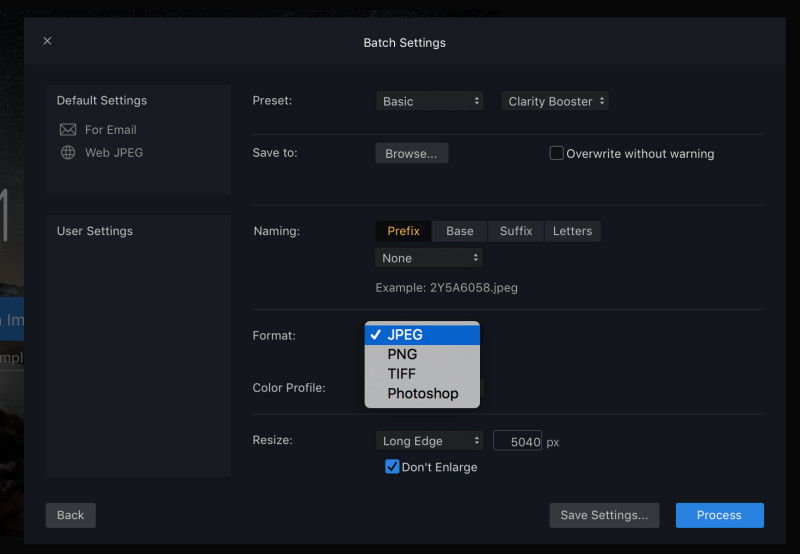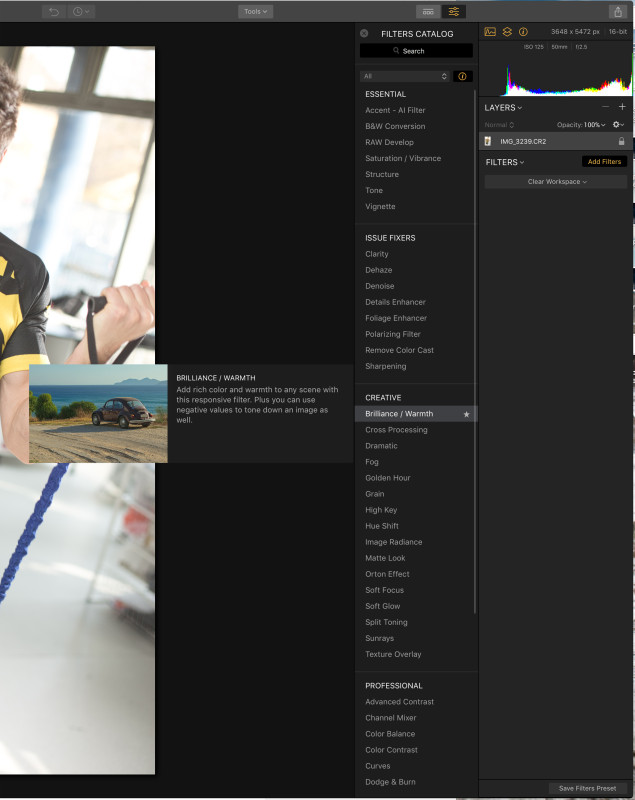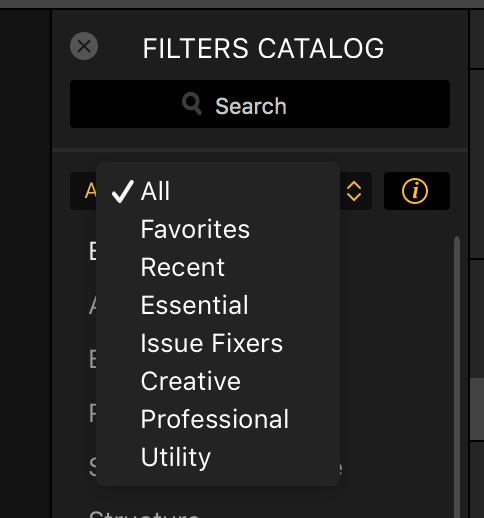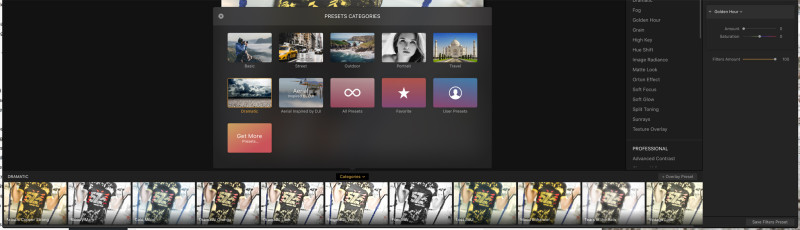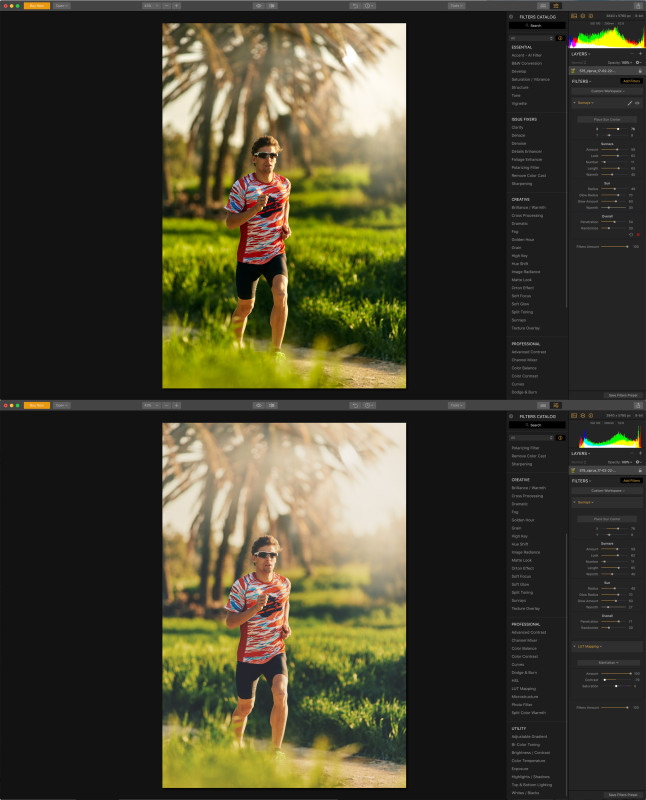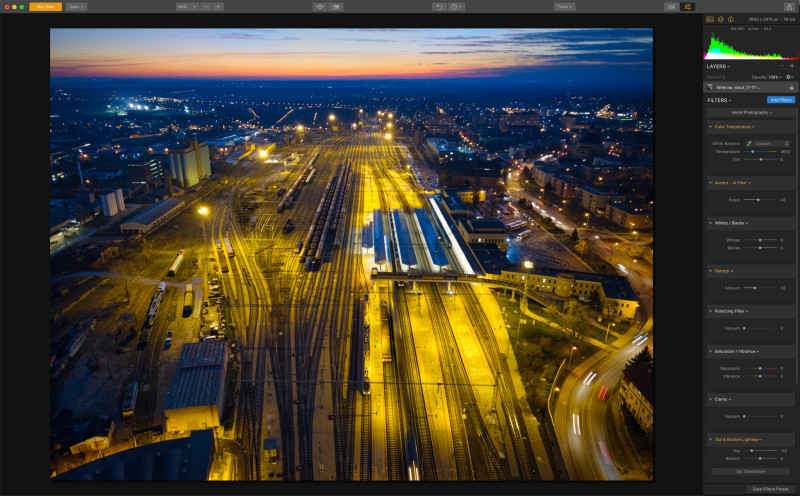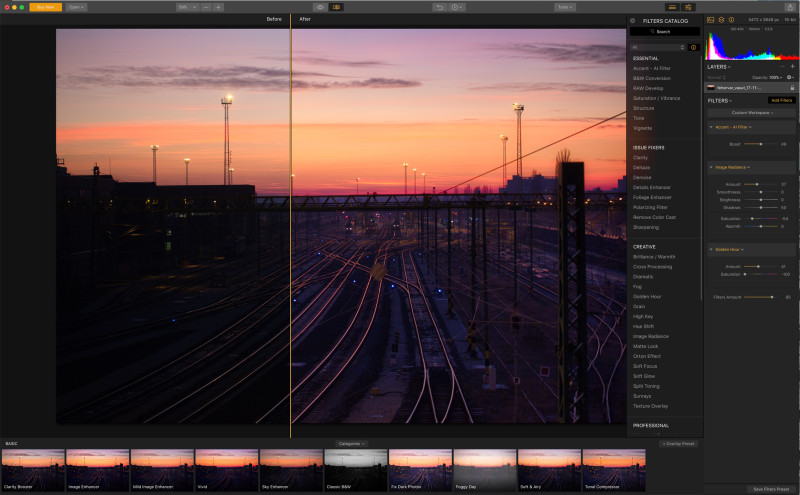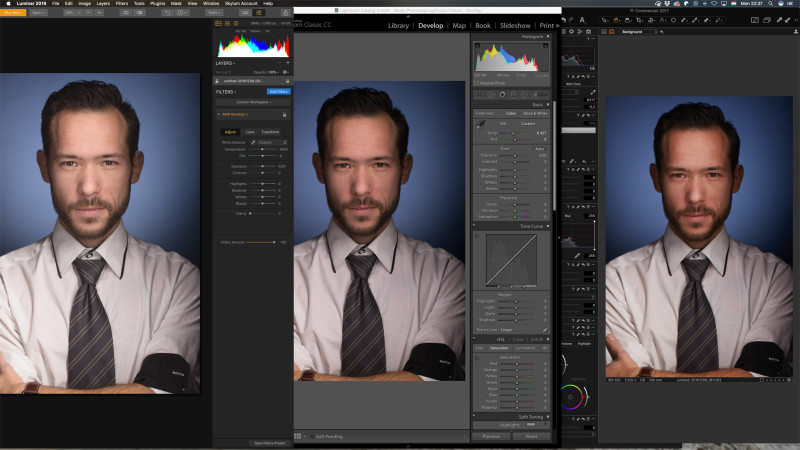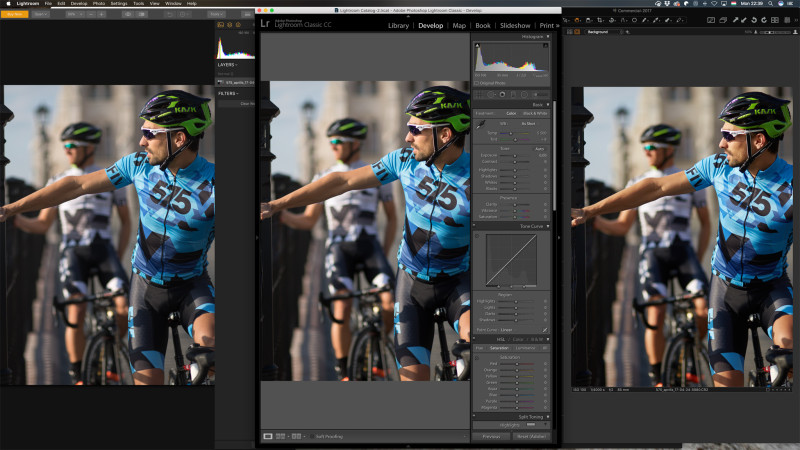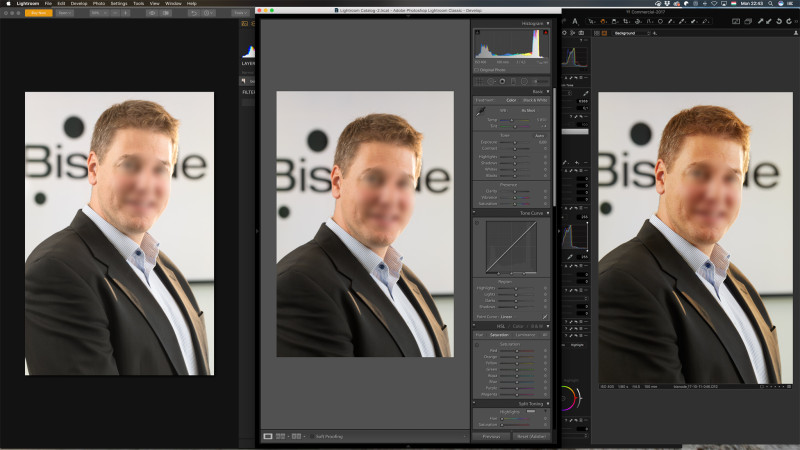Régiúj szereplő jelent meg a RAW-feldolgozók piacán. A Macphun Luminart egyre komolyabban kell vennünk.
Letöltöttem, kipróbáltam a Macphun Luminart. Sajnos apró részletekbe menő tesztet nem áll módomban csinálni, de az első benyomásaimat megosztanám a Macphun (hamarosan Skylum) cég legújabb RAW feldolgozójáról, a Luminar 2018-ról.
Mindenekelőtt elmondanám, hogy a Luminar 2018 mindössze 69 euróba kerül (kb 21.000 Ft). Ez ún. dobozos termék, nyilván dobozt nem kapunk, csak egy öröklicences letöltési lehetőséget. A későbbiekben az UPGRADE-ért fizetni kell, de ez valamivel olcsóbb lesz.
Tehát…
Röviden és tömören a Luminar a Lightroom és a Photoshop keveréke.
Utóbbiból olyan elemeket tartalmaz, amit rendszerint a fotósok használnak. Azért persze a Lightroom a nagy ellenfél, hiszen a Luminar is alapvetően egy RAW feldolgozó, ámde a Lighroomnál felhasználóbarátabb a kezelése, a kisebb RAW-feldolgozói gyakorlattal rendelkező kezdők, fotóamatőrök is jobban eligazodnak majd benne, hamarabb kaphatnak kielégítő eredményt, de a profik is megtalálnak benne egy csomó eszközt, olyat is, amit a Lightroom nem tud. Ezen kívül viszont a Photoshopra is hajaz, mert vannak benne Layerek, Layer Blending mode-ok, Adjustment layerek, Layer maszk, Free Transform és társai.
Kezdjük a fekete levessel:
A Luminar 2018 jelenleg egy-egy RAW fájlt képes csak kezelni. Nincs benne se böngésző, se katalógus, se semmi, ahol egy-egy fotóanyag képeit egymás mellett látnánk, összességében kezelni tudnánk. Katalógus úgy tudom nem is lesz, de a böngésző téma a télen változni fog, készül már a Macphun DAM szoftvere/pluginja, ami a Digital Asset Management rövidítése, vagyis ez lesz az a program, ami tudja majd kezelni a digitális képanyagunk egészét és szoros együttműködésben lesz a Luminarral.
Ilyetén módon jelenleg arra van lehetőségünk, hogy a RAW fájljainkat egyenként nyissuk meg a programban, és ha kettőt össze akarunk hasonlítani egymás mellett, azt manuálisan, két ablakban tudjuk megtenni. Ha egyszerre 50 fotót nyitunk meg a Luminarban véletlenül, akkor 50db Luminar ablak fog megnyílni és leginább összeomlik a számítógépünk a terheléstől.
Ennek ellenére van lehetőség kötegelt (tömeges) képfeldolgozásra (Batch Processing ld. fent és lent) a Luminarban, de csak egy egyszerű dialógusablak áll rendelkezésünkre minimális beállítási lehetőségekkel. Kb olyan, mint a Lightroom Export ablaka.
Sebesség
Azt hirdetik állandóan a mai modern RAW feldolgozók esetében (pl. az ON1 Photo RAW, vagy a Luminar), hogy mennyire gyorsak. Persze mindezt azért domborítják ki, mert a Lightroom alapvetően lassú, és az újak ebből akarnak piaci előnyt kovácsolni. A Lightroom azóta gyorsabb lett, bár nem mindenkinek, ahogy hallom. Lényeg, hogy a Luminar a fájlok megnyitását tekintve nem egy villámgéza.
Egy 20 megapixeles Canon 6D RAW fájlt 7 másodperc alatt nyitott meg nálam, egy 30 megapixeles Canon 5D Mark IV fájlt pedig 13 másodperc alatt. Ez nagyon sok!
Megnyitás után azonban már gyorsan mennek a dolgok, a csúszkák hatása azonnali (3.2GHz i5, 24GB RAM, 2GB GPU, 5K), habár a monitoron csak előnézeti képen látjuk a hatását, ámde ez kielégítő. Eztán egy-egy csúszka alkalmazása után a bal alsó sarokban megjelenik az Image Processing felirat és rövid ideig eltart, amíg a teljes felbontású RAW-n végrehajtja a parancsot. Ebből mondjuk mi semmit nem látunk többnyire, annyira nagy felbontású a preview fotó.
Layeres alkalmazás
A Luminar a manapság egyre népszerűbb “layeres” RAW-feldolgozók közé tartozik. Ez azt jelenti, hogy a csúszkák nem hagyományosan egymás alatt helyezkednek el a gyártó által meghatározott meghatározott sorrendben, hanem adott egy eszközkészlet, gyakorlatilag egy lista, ahol rákattintva az eszközre, amaz egy-egy módosító rétegként, layerként kerül a képre az oldalsávon.
A Luminarban ezeket az eszközököket, csúszkakészleteket Filtereknek hívják,
a kék “Add Filters” gombra kattintva hozhatjuk be a listát, mely tekintélyes számú eszközből áll. Ezek az eszköztár tulajdonképpen a Photoshop és a Lightroom fotós-eszköztárának keveréke, kiegészülve jónéhány Luminar-féle sajátossággal. Tekintettel a nagyszámú eszközkészletre, lehetőség van kedvenceket elmenteni belőlük, de rászűrhetünk kategóriákra is, a legutóbb használtra is, vagy egyszerűen csak elkezdjük bepötyögni a nevét a keresőbe a lista tetején. Bármelyikre ráhúzzuk az egeret, kapunk az adott eszközről egy kis magyarázatot, mert találkozhatunk itt ilyenekkel, mint Brillance, Foilage Enhancer, Golden Hour, Sunrays, Advanced Contrast, Color Contrast, LUT Mapping, hogy csak párat említsek, ami ős-Lightroomosok/ACR-esek számára ismeretlen fogalom lehet.
A Filterek csoportokra oszlanak: az ESSENTIAL, az ISSUE FIXERS, a PROFESSIONAL, és a UTILITY szekcióban található Filterek minősülnek amolyan hagyományos csúszkakészletnek, viszont a CREATIVE szekcióban található Filterek már inkább hagyományos “preset” jellegűek (tulajdonképpen egy-egy effektet tartalmaznak).
Pedig a Presetek külön kapnak helyet a Luminar ablakának alján, a Presetek egy-egy csomag előre beállított Filtert takarnak.
Na picit tisztázzuk ezt le: tehát az Essential, vagy mondjuk a Professional Filterkészletben olyan hagyományos csúszkák vannak, mint az Exposure, a Contrast, a Shadows/Highlights, a Sharpening, vagy épp az Advanced Contrast és a Color Balance. Ezzel szemben a Creative-ban, ahogy a neve is mutatja, már effekt-jellegű Filterek, csúszkakészletek vannak, mint például a Cross Process, ami a kereszthívást imitáló fals színeket ad a képhez, vagy a Sunrays, ami kamu-napsugarakat tesz a fotóra.
Még Workspace (munkaterület, lényegében maga az oldalsáv) preseteket is találunk, de ezt a szót már inkább hanyagolom, mert össze fogom keverni a kedves Olvasót a sok presettel, szóval előre beállított Workspace-eket is találhatunk az oldalsávon. Egy legördülő menüben választhatunk pl. Professional, Quick and Awesome, Aerial, B&W, Essential, Landscape stb Workspace-ek között. Ekkor az oldalsávon megjelennek az adott Workspacehez tartozó eszközök, vagyis Filterek. A Professional tele van pakolva minden földi jóval, a Quick and Awesome pedig egy gyors “szépítést” tesz lehetővé pár csúszka segítségével, erről mindjárt értekezni fogok AI Filter címén. A különbség a Preset és a Workspace között, hogy a Presetben a Filterek be is vannak állítva egy-egy képi hangulatvilághoz, a Workspace pedig csak az adott kategóriához leghasznosabb eszközöket (Filtereket) teszi ki az oldalsávra, de mindegyik nulla állásban van, ilyenkor a Luminar csak a kezünk alá adja Landscape módban például a tájképek módosításhoz szükséges legjellemzőbb Filtereket (pl Polárszűrő imitáció, Advanced Contrast, Golden Hour, Dehaze, stb), vagy mondjuk Portait módban az alapcsúszkákon felül a Vignette-et, a Graint, a Dodge&Burnt, a High Keyt, vagy a Soft Glow-t.
Workspaceből 8-féle van, 8-féle munkaterületet tudunk magunknak létrehozni (attól függően, hogy épp milyen típusú fotókkal dolgozunk), ha nincs kedvünk egyenként bepakolgatni a szükséges Filtereket. Emellett Presetből 7 kategória van (pl Basic, Street, Travel, Dramatic az ablak alján), kategórián belül pedig elég sok önálló Preset, ami látványosan, vagy kevésbé látványosan szabja át a képünket.
Az oldalsávon, ha elkezdünk Filtereket pakolni és állítgatni, legalul megjelenik egy Filters Amount csúszka, ezzel az összes alkalmazott Filter hatását egyszerre tudjuk csökkenteni, ha szükséges.
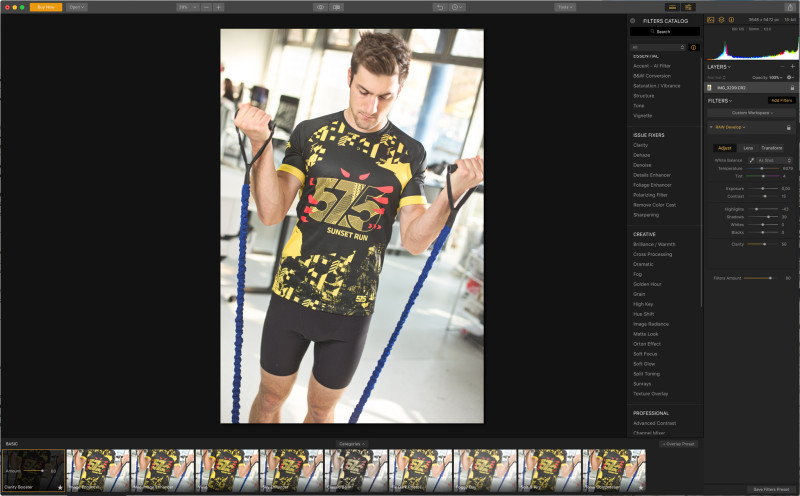
Clarity boost preset alkalmazva a “BASIC” Preset kategóriából, alul a BASIC készlet további presetjeinek előnézetei
Néhány eszközt (Filtert) megemlítenék külön a teljes készletből:
- RAW Develop: ez egy komplex csúszkakészlet, az alapcsúszkákat tartalmazza, gondolt rá a fejlesztő, hogy biztos nem akarjuk külön-külön egy listából válogatni és a képre pakolni az olyan alap dolgokat, mint a fehéregyensúly, az Exposure, a Contrast vagy a Highlights/Shadows/Whites/Blacks, hanem egyszerre behozhatjuk őket. Ide tartoznak még az optikai korrekciós csúszkák és a prespektívakorrekciósok is. Automatikus perspektívakorrekciót sajnos nem találtam.
- Accent – AI Filter: Ez a Luminar 2018 legnagyobb marketingfegyvere, a mesterséges intelligenciát használó filter. Kőkemény az elgondolás: egyetlen darab csúszkát tartalmaz, melynek neve “Boost”, és amelynek egyetlen dolga van, hogy szebbé tegye a képet. Nem vicc, a Macphunnál úgy gondolták, hogy az AI képes arra, hogy elemezze a fotót és eldöntse mit, pontosabban miket kell vele csinálni, hogy jobb legyen az összkép. És mindezt belesűrítették egyetlen csúszkába, így mi adagolhatjuk az mesterséges okosságot a képre 0-100-as skálán. Egyébként szó mi szó, egész ügyesen dolgozik. Inkább tájképekhez jó, jellemzően eliminálja (de szép szó) a nyitot rekesz okozta vignettálást, összességében ügyesen világosítja a képet a kontraszt megtartásával, finoman szaturál is és előszeretettel veti be a Clarityt. Kinyitja az árnyékokat és vigyáz a csúcsfényekre.
- Top & Bottom eszközök: baromi egyszerű elgondolás, de eddig senkinek sem jutott eszébe – külön tudjuk egy szép átmenettel kezelni a képünk felső és alsó szekcióját. Ha akarjuk csak a világosságot (Top&Bottom Lighting), de ha akarjuk állíthatjuk az Exposure, Contrast, Vibrance és Warmth (vagyis fehéregyensúly) értékeket is külön-külön a kép felső és alsó részén. Ja és hogy mi tartozik felülre és mi alulra és mekkora legyen az átmenet, azt mi szabályozzuk. Ne értsetek félre, ilyet más szoftverekben is meg lehet csinálni, de többet kell dolgozni vele, mint a Luminarban, ahol ezek az eszközök készen jönnek.
- Sunrays: suflare, vagyis napsütés okozta becsillanást imitáló eszköz. Ez is valamiféle mesterséges intelligenciát alkalmaz, egyedülálló módon tudjuk úgy mozgatni a napsütést és annak sugarait az X és Y tengley mentén, hogy amaz figyelembe veszi a képi elemeket, hat tehát bevisszük a napot egy fa lombkoronájába, akkor elkezdi kerülgetni az ágakat például – értsd az ág kitakarja a napot csak a sugarak jönne ki mögüle, a lyukhoz érünk, akkor látszik a nap is meg a sugarai is. Ugyanígy működik ez heggyel, háztetővel is például. Ezen felül kismillió csúszka adott, hogy a kamu-napsugarakat testreszabjuk. A dolog ilyen szempontból nagyon profi és nagyon itelligens, én nagyon szeretem az ilyen effektet, rengeteg fotómra rakok utólag sunflare-t (majd egyszer leszokom róla). Ezt a fajtát a Luminarban ennek ellenére nem tartom igazán élethűnek sajnos, de a kezdeményezés zseniális, csak finomítani kell még a látványt.
- LUT Mapping: a Luminar “megeszi” a betöltött LUT-okat is. Ezek amolyan színprofilok, amik bár kamera profilírozásra tudtommal alkalmatlanok, de a kedvenc Lightroom preseteinkből elvileg tudunk LUT-ot készíteni a Lightroomban (ehhez külön plugin kell), és ezáltal lehetőség van őket betölteni a Luminarba és LUT-ként alkalmazni őket a képünkön. Van egyébként néhány saját, beépített LUT is, a Manhattan nevűt alkalmaztam az alábbi képen. Tulajdonképpen ez is egyfajta Preset a képünkön, csak nem lehet úgy testreszabni, mint a valódi Preseteket, amik egy-egy Filtercsomagot rejtenek. Nah nem tudom már szebben leírni a különbséget, a Workspace, a Filter, a Preset és a LUT között. :D
Aztán vannak még olyan Filterek is, mint a Dodge&Burn (csak mondom, hogy X-szel lehet váltani a Dodge és a Burn között, ha valaki nem jönne rá), a Color Balance, vagy a Channel Mixer, amik a Photoshopból lehetnek ismerősek.
Ha egy-egy Filtert lokálisan akarunk csupán alkalmazni, nincs is egyszerűbb dolgunk, csak rá kell nyomni a neve mellett látható festőecset ikonra és festhetünk, átmenetet hozhatunk létre külön-külön minden Filter esetében.
Még-még Layerek!
Nem csak a csúszkákat (Filtereket) pakolja a szoftver ki-be kapcsolható, globálisan vagy lokálisan alkalmazható layerként a képre, melyeknek egyébként a sorrendjét változtatni tudjuk, egérrel, drag&drop módszerrel pakolhatjuk egymás alá-fölé a Filtereket az oldalsávon, és a sorrendnek bizony jelentősége van. Hanem vannak hagyományos, PS-ből ismert Layerek is. Az egyik fajta az Adjustment Layer, azt jelenti, hogy pl. van az alapkép, a Background ugye, erre rápakoljuk a Filtereket a fent már említett módokon, majd létrehozhatunk egy új Layert, egy Adjustment Layert, ennek neve alaphangon “Layer 1” lesz. Ha erre a Layerre kattintunk, kiürül az oldalsáv, és új Filtereket pakolhatunk a képre a Layer 1-en. Persze azokon felül amelyek a Backgroundon vannak. Aztán mindezt maszkolhatjuk, hogy pl a Layer 1-en végzett módosítások tegyük fel csak az égboltra legyenek hatással, vagy csak a bőrre vonatkozzanak stb.
A másik lehetőséggel, az Image Layerrel pedig egy másik fotót tehetünk a képünkre külön layerként (mondjuk egy tetszetősebb égboltot egy tájképre), és ezt is maszkolhatjuk, átlátszóságát állíthatjuk, vagy…
Blending mode-ok
Ez is a Photoshopból lehet ismerős. Az egyes rétegek blending mode-ját is tudjuk állítani a Photoshopban megismert módon. Tudjátok, Multiply, Screen, Overlay, Soft light és társai. (Ha vagy olyan elvetemült, hogy magyar Photoshopot használsz, akkor ez a “Szendvicspozitív”, meg a “Lágy fény” és tsai). Annyi nincs, mint a PS-ben, de a legtöbbször használtakat megtaláljuk itt is.
És ami a legszebb az az, hogy nem csak a Layerek, hanem a képre pakolt Filterek Blending mode-ját is állítani tudjuk. Ez már olyan szintű variálhatóság, hogy az agyam kezdi feladni a ügy átlátásával járó küzdelmet és lassan leblokkol. Szerintem az Olvasó is itt veszíti el mindjárt a fonalat.
Tools
Létezik egy Tools menü is az ablak tetején. Itt találjuk a Crop eszközt, a Clone esetet (Heal nincs sajnos), a radír eszközt és a Free Transform eszközt, amivel a képet szabadon méretezhetjük. Ez utóbbi például akkor lehet fontos, ha az égboltot akarjuk a Layerek segítségével kicserélni. Ekkor a “csere-égboltot” egy új Image Layeren rátesszük az alapképre, majd a Free Transformmal hozzáméretezzük, széthúzzuk, összenyomjuk, elforgatjuk, hogy aztán szépen maszkolni tudjuk.
Összegzés
Annyira más a Luminar, mint a jól megszokott RAW-konvertereink, hogy nagyon nehéz volt közérthetően leírni, elmagyarázni, hogy hogyan is működik. Remélem sikerült. Ha nem, akkor hajrá, töltsétek le a 14 napos Trialt, és próbálkozzatok vele.
Összességében elmondható, hogy a Luminar 2018 nem szakmai, hanem inkább látvány oldalról közelíti meg a RAW konverziót. Míg a hagyományos RAW-konverterek lényegében a filmes időkben megismert módszerekre alapulnak, még az elnevezések jórésze is a sötétlaborból ered (pl. Exposure, Dodge, Burn, Mask), addig a mai modern RAW-konverterek más szemléletmódot alkalmaznak, kulcsrakész megoldásokat kínálnak, ami lehet kezdőknek szóló “egycsúszkás képszépítő” effekt (Accent AI Filter például), de lehet összetettebb eszköz is a profiknak. Szóval a kulcsrakész szó nem biztos, hogy ördögtől való, a Macphun célja egyszerűen annyi, hogy a fotós örömét lelje az utómunkában, azzal foglalkozzon, amit látni akar a fotón, és ne azzal, hogy az általa elképzelt képi világot lefordítsa valahogy a RAW-koverterek, csúszkák nyelvére. Mondok egy példát. Ott van, mondjuk a Golden Hour Filter. Két csúszkából áll, Amount és Saturation. Az Amountot meghúzva ad a képünknek egy aranyló ragyogást, megtolja a sárga és a narancs színcsatorna világosságát, de legfőképpen a szaturációját, sőt még a lilába és a magentába is belenyúl. Ha túl sok, akkor a szaturációval visszavehetjük, de még úgy is marad egy visszafogott arany ragyogás. Ha eleve naplementés képen csináljuk, akkor ugyanúgy fog kinézni, mintha meghúznánk a sima Saturation csúszkát. Persze ezt meg lehet csinálni a Lightroomban is belenyúlva az előbb említett színcsatornákba, de mennyivel könnyebb egy csúszkát húzni ehhez, nem? Ugyanez a Polarizing filter. Mit tud a kezdő fotós? A polárszűrővel szép mélykék lesz az ég – egy csúszka a Luminarban. Nyilván nem lesz ugyanolyan, de nem ez a lényeg, hanem az, hogy nevén nevezi a gyereket, és leegyszerűsíti a dolgot. Ez a Macphun, vagy nemsokára Skylum filozófiája.
Kicsit a gyerekkorom jut eszembe, talán 80-as évek végén jártunk, amikor megjelent itthon a Commodore 64 számítógép. Vendégségben voltunk egy baráti családnál, ahol a velem egykorú srác mutatta mit tud (mindezt a világ minden tájáról származó sörös- és üdítősdobozgyűjtemény árnyékában tettük). Berakta a kazettát (fiatal olvasóimnak mondom, hogy akkor még adatkazettán voltak a szoftverek), és elkezdett rajzolni. KÓDDAL! Beírta, hogy a vonal honnan hová menjen. Addig kódolt, míg rajzolt egy házat, vagy mit tudom én mit. El voltam ájulva ettől. Én is Commodore-t akartam. Kellett egy pár év, mire megengedhettük magunknak, kaptam én is egyet. Már floppy-olvasóval, joystickkal. Volt rajta rajzprogram is. De nem kóddal lehetett rajzolni, hanem talán a joystickkal már nem tudom. Lényeg, hogy grafikusan. Hogy ez mekkora csalódás volt! Végre itt a gép, és nem lehet kódírással rajzolni?!? Senki nem tudta megmagyarázni nekem, hogy grafikusan jobb rajzolni, mint kóddal. Na valami ilyesmi a párhuzam, ha egy hagyományos RAW-kovertert nézünk “száraz” csúszkakiosztással (kódos rajzolás), és egy látványra, hangulatra, workflowra, effektekre alapozó, modern RAW-konvertert (grafikus rajzolás), ahol az eredménnyel törődhetünk, nem az oda vezető részletekkel.
Fogom-e használni? Nem. Egy jódarabig biztos nem. Egyrészt én a kódolásos rajzolás rendszerében nevelkedtem, ebben érzem otthon magam. Raádásul áttértem a Lightroomról a Capture One Pro-ra, ami képminőségben mindent leköröz a piacon, és épp most, a 11-es verzióval a Phase One is bevezette a komolyabb Layerkezelést. Ha ennyire nem is összetett módon, mint a Luminar 2018, de jól használható. Ez nekem bőven elég, a többire ott a jó öreg Photoshop.
A Photoshop neve ellenére inkább grafikai program, mint fotós szoftver, csak jellegéből adódóan a világ fotósai ezt használják, amióta létezik digitális fotózás. De a világ fotósai a Photoshop eszköztárának talán ha harmadát alkalmazzák, vagy még annyit sem. Ezt ismerték fel a mai szoftvergyártók, és kezdik a jellemző fotós PS eszközöket beépíteni a RAW konvertereikbe, hogy megalkossák az “egy képszerkesztő mindenek felett” szoftvert. Jó úton járnak azt hiszem. Összemossák a RAW-kovertert és a Photoshopot, beépítik a mesterséges intelligenciát, és kivonják az erősen szakmai megközelítést a képszerkesztésből, és beteszik a helyére az élményt. Az Adobe meg csak csücsül a babérjain, és azon görcsöl, hogy gyorsabbá tegye a Lightroomot, meg hogy hogyan vigye egyre jobban felhőbe. Utóbbi mondjuk valószínűleg azért történik, mert olyan dolgokon agyalnak, amihez az átlag júzer hardvere kevés lenne, de ha a netkapcsolata elég gyors, akkor majd az Adobe szerverei elvégzik a számításokat helyette.
A véleményem összességében az, hogy az átlag fotós, főleg a szakmabeli kollégák nem mostanában fogják otthagyni a jól bevált Lightroomot, Adobe Camera RAW-t, Bridge-et, Capture One-t a Luminar, vagy mondjuk egy ON1 Photo RAW miatt. De az újonnan érkező kezdőknek javaslom, hogy ismerkedjenek meg mondjuk a Luminarral, hamarabb fognak értékelhető eredményt látni, mintha nekiállnak kiismerni az Adobe ökoszisztémáját, és könyveket, tanfolyamokat és tutorialokat rágjanak át éjt nappallá téve, mint annak idején mi tettük. Az más kérdés, hogy valószínűleg nem fogják tudni elmondani, hogy mit csinál a Golden Hour effekt valójában, de kérdés, hogy kell-e tudni…?
Azért vannak a Luminarral gondok is. Az alapkép nagyon satnya más RAW-konverterekhez képest. Pedig állítólag a 2018-as verzióban ezen már javított a Macphun…milyen lehetett előtte? Mondjuk ez képfüggő is, jellemzően a bőrszínt nagyon csúnyán kezeli.
Alább egy összehasonlítás: balra – Luminar 2018, középen – Lightroom Classic 2017, jobbra – Capture One Pro 11
A szoftver nagyon lassan nyitja meg a RAW fájlokat, egy 30-40 megapixeles RAW megnyitásába beleőszülünk. Ráadásul nálam furcsán viselkedik a Luminar (pont úgy, mint a Photo Mechanic is), de lehet ez Macintosh sajátosság: ha bezárok egy képet, eltűnik a szoftver, csak a fejléce marad fent (onnan aztán File menü, Open, ha új képet akarok nyitni). Ha csak simán elmentem a fotót feldolgozás után, de nem zárom be az ablakot, hanem megnyitok egy újat, akkor az előző ott marad a háttérben, csak az új ablak kitakarja. Ezzel eljátszunk egy 6-8 fotón át, aztán egyszercsak azt mondja a számítógép, hogy kevés a 24GB RAM. Pfff… Utána próbáld meg bezárni, vagy próbálj meg bármit csinálni, amikor minden kifagy, mert a Luminar megette a memóriát.
Ha értékelni kellene a rendelkezésre álló 5 csillagból, 3,5-öt adnék neki. A fenti bénaságok miatt nem 4 csillag. Mivel 3,5-öt nem lehet, ezért marad a három csillag.