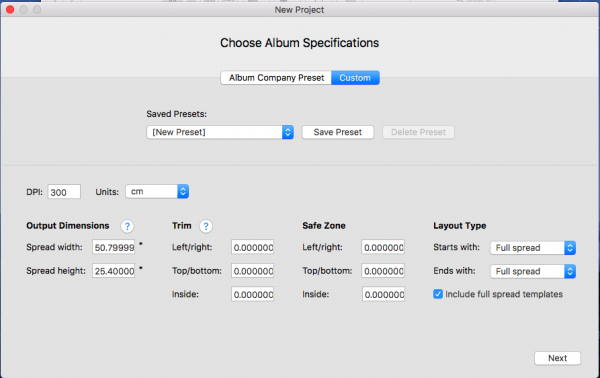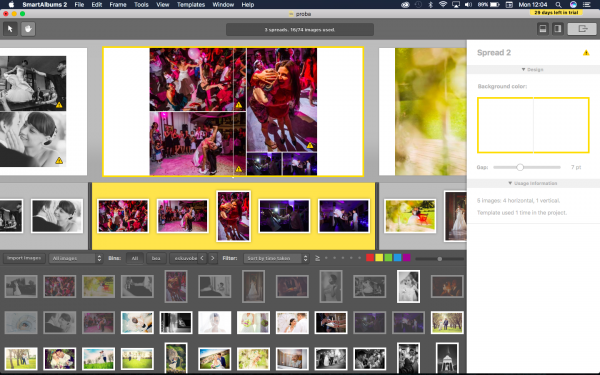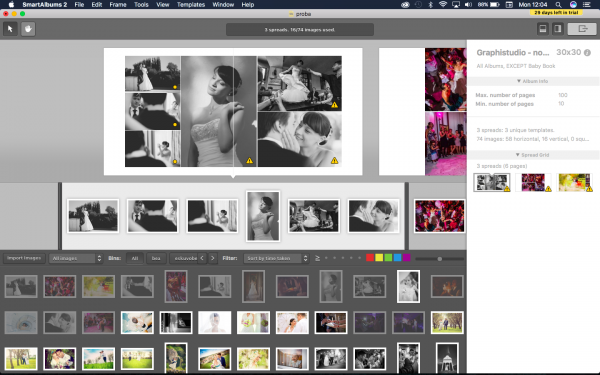A fotókönyv szerkesztő szoftverek csatájában az első versenyző a Pixellu terméke, a Smart Albums, abból is a 2-es verzió.
Zseniális, de nem tökéletes könyvkészítők górcső alatt.
Hogy melyik volt előbb, a Smart Albums (továbbiakban SA vagy SA2) vagy a Fundy, azt nem tudom. E két szoftver hellyel-közzel ugyanazt tudja, de azért akad különbség köztük. De lássuk mit is kínál nekünk általánosságban egy fotókönyv készítő szoftver?
Alapok
Alap elvárás egy könyvkészítővel szemben, hogy játszi könnyedséggel állítsunk össze könyvlapokat, pontosabban fotómontázsokat a könyvünk lapjain. Ennek feltétele, hogy kiválasztjuk az adott könyvlapra szánt fotókat, ráhúzzuk az oldalra őket és a szoftver automatikusan elrendezi azokat valamilyen formában. Ha nem tetszik a felállás, lehetőségünk van más elrendezést, ún. layoutot választani, vagy az adott elrendezésen/layouton belül a képeket csereberélni egérhúzással. Ha egy kép mégse kell a montázsból, akkor kitörölhetjük, ilyenkor a szoftver új elrendezést csinál a maradék képből, és ugyanígy, ha plusz képeket adunk hozzá a montázshoz, akkor is átrendezi a könyvoldalt a program. Fontos még, hogy a progi valamilyen módon jelezze nekünk, ha egy képet már felhasználtunk, hogy ne forduljon elő ismétlődés. A munka végeztével a könyvoldalakat egyenként kiexportáljuk, hogy aztán meg tudjuk rendelni a fotókönyvgyártónál a könyvet. Ez tehát az alapfelállás, amit minden könyvkészítőnek tudnia kell, a további funkciókat és fícsöröket, az alábbiakban részletezem, először tehát a Smart Albums 2 vonatokzásában, de érdemes a fentiek tükrében megnézni a Smart Albums 2 rövid reklámfilmjét, ami zanzásítva bemutatja, hogy milyen egyszerű az élet egy fotókönyvkészítő programmal.
Indulás
Amikor megnyitjuk a Smart Albumsot, üdvözlőablak jelenik meg, ekkor a háttérben a szoftver felcsatlakozik a netre és ellenőrzi a licencünket. (Ha problémát talál, úgymint lejárt trial, tört verzió stb, akkor ez az ablak bezárul és ennyi volt.) Ebben az ablakban látjuk az eddig létrehozott könyvprojektjeinket, illetve tudunk új projektet létrehozni. Egy projekt egy könyv, tehát nincs varia, ez majd a Fundynál lesz értelmezhető információ, mert ott egy ügyfélnek több könyve lehet és egy kicsit összetettebb a dolog.
Könyvméretek, átmenő oldalak
Ha létrehozunk egy új projektet, első körben meg kell adnunk néhány dolgot. Az egyik értelemszerűen a könyv mérete. A program tele van presetekkel, a világ nagy fotókönyv gyártóinak sztenderd méretei találhatók bennük. Sajnos se a magyar Bestfotókönyv, se a VIIS Design nincs benne, de a szlovák Antalt és az olasz Graphistudiot meg fogjuk találni. Ha utóbbi kettővel dolgoztatunk, akkor méretezés ügyben nincs is más teendőnk, mert a preset minden szükséges adatot kitölt, sőt a munka során még arra is figyel, hogy ne lépjük túl a gyártó által megszabott oldalszám maximumot. Ha nincs a listában a szokásos fotókönyv gyártónk, akkor manuálisan kell megadnunk az adatokat, úgymint a könyvlapok mérete, vagy hogy szimpla oldalas (középen hajtott), vagy dupla átmenő oldalas (középen síkban nyíló) könyvet tervezünk-e, illetve meg kell adni két adatot, az ún. Safe Zone-t és a Trimet. E két adat lényegében a kifutó, az a pár mm-es terület, amit a lapok szélein ki kell tölteni tartalommal, de jó eséllyel nem fog látszani, mert le lesz vágva, és ezt a területet a szerkesztő a munka során mindig mutatja. Ez a kifutó konkrétan a Trim, a Safe Zone-ban azt a területet tudjuk megadni, ami még biztosan nem lesz levágva, de rendszerint a könyvgyártók – legalábbis az általam ismertek – csak a kifutó méretét adják meg. Ez kb 5mm szokott lenni, ami azt jelenti, hogy a könyvlap szélétől számított 5mm-es területen lesz valahol levágva a könyv, de hogy pontosan hol, azt nem tudni, ezért kell az egész 5mm-t kitölteni tartalommal. Mivel a gyártó egyetlen kifutó méretet ad meg, ezért én a Safe Zone-hoz és a Trimhez ugyanazt az értéket szoktam beírni. Ezen kívül azt is meg lehet adni, hogy a könyv duplaoldallal indul (és végződik), vagy féloldallal (vagyis a borítóbelső csak effektíve a borító belsejét érinti, vagy az első oldalt is, és a tényleges tartalom csak a 2-3. oldalon kezdődik).
A fenti beállításokat el lehet menteni a Smart Albumsban, tehát ha a fotókönyvgyártónk nincs benne a preset listában, annyi baj legyen, elmentjük a leggyakrabban használt könyvméreteket saját presetbe és bármikor behívhatók.
Az utolsó paraméter, amit új könyv készítésénél meg kell adnunk az az, hogy a szoftver a fotókat milyen méretaránnyal használhatja a könyvlapokon. Az összes template használata mellet kérhetünk olyan beállítást is, hogy a Smart Albums ne vágja négyzetesre a fotóinkat (de pl panoráma formátum megengeett), illetve kérhetünk olyat, hogy csak 3:2-es képarányt használjon fotókra a lapok tervezésekor.
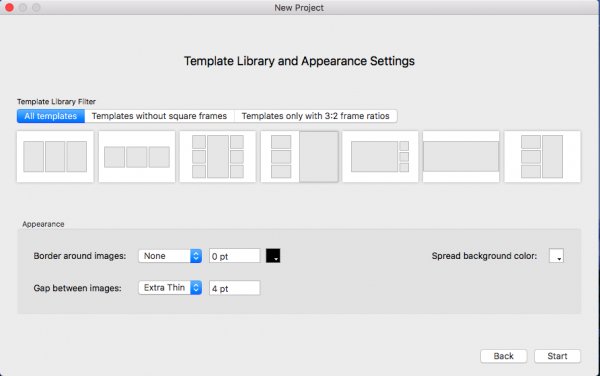
Az általam próbált 2.0 verziójú Smart Albumsban a könyvméretet és fotó oldalarányokat nem lehetett menet közben módosítani, csak a tervezési folyamat legelején. Most azt látom a Pixellu weboldalán, hogy már menet közben is át lehet méretezni a könyvet, ami egy nagyon hasznos dolog.
Borító
A Smart Albums nem kezel kifejezetten könyvborítót a tervezés során. Ha borítót szeretnénk készíteni, annak külön projektet kell nyitnunk és beállítanunk a méreteit, felbontását, kifutóit.
Kezelőfelület
Ha mindent beállítottunk, elmentettünk, megjelenik a Smart Albums főablaka, a teljes kezelőfeület, mely alapvetően négy modulra oszlik.
Felül az aktuális könyvoldal helye van, középen a Smart Albums egyik nagy okossága a Timeline (fenti képen sárga színű középen és szürke a két szélen), ahol a lapokon szereplő képek láthatók egymás mellett úgy tagolva, ahogy az egyes lapokon szerepelnek. Ha X db képet tagolással leválasztunk, azok külön lapra kerülnek, ha a tagolást kivesszük akkor egy lapra kerülnek.
A Timeline alatt található a képgyűjteményünk, a katalógus, amiből dolgozunk, a jobboldali panel pedig a különféle beállításoknak van fenntartva. A katalógus panel és a beállítás panel egy gombnyomásra elrejthető vagy behívható, az – egyébként méretezhető – Timeline-t csak menüből lehet eltüntetni. Sajnos a SA2 nem támogat duplamonitoros felhasználást, és hát a fent említett panelek nem véletlenül tüntethetők el: elég nagy helyet elfoglalnak a képernyőn és értelemszerűen emiatt a laptervező modulja lesz kisebb arányaiban. Ha eltüntetünk egy-egy modult akkor a laptervező arányosan nagyobb méretű lesz, bár ami nálam volt verzió az bugos volt és nem mindig töltötte ki a könyvlap a neki felszabadított helyet. Azóta sok verziófrissítést mégért már az SA2, remélhetőleg az újakban már nincs ilyen bug. (Update: a cikk írásához letöltöttem egy trialt – v. 2.0.19 -, abban nem volt ilyen bug)
Katalogizálás
A használt képeket importálnunk kell a programba, ahol aztán szűrhetjük és kategorizálhatjuk őket. A SA felismeri a képeinken a korábbi csillagozást vagy color labeleket, amikre leszűrhetjük a fotókat. Ha kategorizálni akarjuk a képeket, azt manuálisan tudjuk megtenni, ún. Bineket tudunk létrehozni, ahová drag&drop módszerrel tudunk képeket besorolni. Ilyen Bin lehet pl esküvő esetén a Készülődés fotói, Első pillantás, Kreatív fotók, Polgári szertartás, Csoportképek stb stb., de létrehozhatunk olyat is pl. hogy Részletfotók, ahová fotózott tárgyakat, részleteket, úgymint virág, gyűrű, terítés, csipke, égő gyertyák, stb tehetünk, amiket aztán töltelék-/hangulatképként, vagy háttérként használhatunk fel az albumban később, és így könnyen behívhatjuk őket, ha szükség van rájuk. Egyébként, ha a képeinket úgy importáltuk be, hogy azok almappákba vannak rendezve, akkor az egyes almappákat Binnek ismeri fel a program.
A szűrőben természetesen beállíthatunk olyat is, hogy csak a fel nem használt fotókat mutassa, de egyébként a szoftver elszürkítéssel jelzi a képeknél azokat, amelyeket már felhasználtunk az albumban.
A képek a katalógusban real-time kapcsolatban vannak az eredeti fotókkal, ha tehát egy képet újra retusálunk, az automatikusan frissülni fog a Smart Albumsban, de ha bármi gond akad, lehetőség van újra betölteni az eredetiből (Reload from Original) vagy lehetőség van cserélni is (Replace Image). Sőt, egy-egy fotót még Photoshopba is átküldhetünk szerkesztés céljából. A Smart Albumsban egyébként semmilyen képszerkesztési lehetőség nincs, még egy árva fekete-fehér konvertálás sem.
Lapok elrendezése, átláthatósága
A Smart Albumsban mindig a szerkesztett lapot látjuk a főablakban, illetve az előző és a következő oldal egy részét, lapozni pedig a jobbra-balra billentyűkkel tudunk, amit én speciel nagyon nehezen szoktam meg, mindig egérrel akartam lapozni (mellesleg a layoutok között is tudunk a fel-le billentyűkkel váltogatni, tehát a négy iránybillentyűvel lényegében egy egész albumot meg tudunk szerkesztni kis túlzással). Ha nincs kijelölve egy fotó sem a könyvlapon, akkor a jobboldali panelen láthatjuk az összes lap ikonját, itt kerülhetünk képbe, hogy hány lapnál járunk, illetve nyerhetünk némi áttekintés a könyvről, lépkedhetünk billentyűzet nélkül az egyes lapok között. Sajnos csak úgy írja a program, hogy pl. “3 lap (6 oldal)” van a könyvünkben, ám sok könyvgyártónál az egyébként használhatatlan borítóbelső is már egy oldalpárnak számít, illetve a hátsó borítóbelső is, ezt is bele kell számolni. Emiatt célszerű a könyvtervezést egy üres oldallal kezdeni és egy üres oldallal befejezni.
Mellesleg ez a nyilakkal navigálás nekem egy picit furi megoldás volt például a Fundyhoz képest, de nem szaladunk ennyire előre.
Layoutok
Mint már említettem, a layout a fotóink elrendezése a könyv oldalain. A progi rengeteg layoutot (a SA template-nek hívja) tartalmaz, lehet egy duplaoldalon egyetlen fotó, kettő, vagy akár 8-10 (24 fotó a max amit enged egy oldalra tenni automatikusan), mindenre lesz tengernyi megoldása az SA-nak, már ami képek elrendezését, a montázs küllemét illeti. Lesz pl “egy vagy két domináns fotó és sok kicsi” elrendezés, lesz “3-4 nagyobb méretű fotó és több kisebbb”, vagy akár olyan, ahol minden fotó egyenméretű. Lesz olyan, ami hagy szabad helyet a fotók altt-fölött, vagy mellett, és lesz olyan is, ami kitölti a teljes könyvlapot faltól falig. Értelemszerűen ha az elején úgy állítottuk be a programot, hogy csak 3:2-es oldalarányt használhat a fotók elrendezésekor, akkor lényegesen kevesebb lesz a használható layoutok száma, mintha mindent bekacsolva hagyunk (All templates).
A layoutok között kétféle módon váltogathatunk. Az alap layout a használni kívánt képek egy üres könyvlapra húzásával automatikusan megjelenik, ezután a lap tetején találunk egy jobbra és egy balra nyilat, ezeket nyomogatva tudunk layoutot váltani az adott képszám megtartása mellett (vagy a fel-le billentyűkkel). A két nyíl közötti gombra kattintva a rendelkezésre álló layoutokat grafikusan mutatja a program egymás mellett, így könnyebben választhatunk. Már az egérkurzor layoutra húzásával mutatja a várható eredményt, ami adott esetben idegesítő lehet. Itt egyébként kétféle layout sávot találunk, a Rearrange Timeline nevűt és a Match Timeline Order nevűt. Utóbbi olyan sablonokat (layoutokat) kínál fel, melyek sorrendje megegyezik az időrendbe tett képeink orientációjával. Ha tehát az első képünk időrendben egy állókép, majd jön egy fekvő, majd megint egy álló, akkor a Match Timeline Order csíkban olyan layoutok jelennek meg ahol balról jobbra olvasva az első kép álló, a középső fekvő, az utolsó álló. Ezzel szemben a Rearrange Timeline sorban pedig olyan layoutok vannak, amik nem foglalkoznak a képeink időrendiségével, csak simán esztétikusan elrendezik a – jelen esetben három darab – képet az oldalon, akár úgy is, hogy megkeverik azok sorrendjét.
A layoutban lévő fotóhelyekben a képeket a jobboldali panelen tudjuk pozícionálni. Értelemszerűen ha 3:2 képarányú fotó van 3:2 képarányú keretben, akkor max belenagyítani tudunk a képbe, vagy a képhelyen belül forgatni, de ha pl négyzetes kivágású képhelyen van egy 3:2 képarányú fotó, akkor lehetőség van pozícionálni. Ez picit szerencsétlen megoldás egyébként, mert mindig jobboldalra kell nyúlkálni a pozícionáláshoz, pedig valahogy úgy adná magát, hogy a kép valódi helyén pozícionáljuk azt a képhelyen belül.
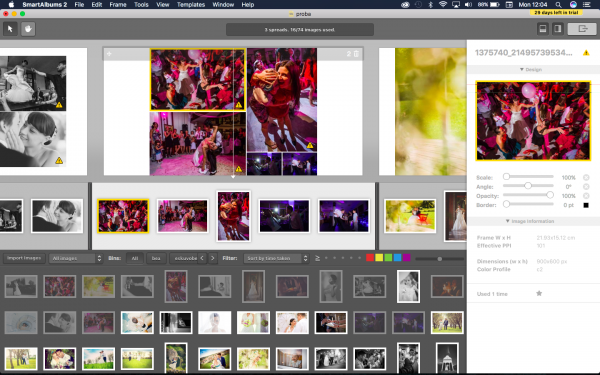
A jobboldali panelen látható a kijelölt fotó, itt tudjuk a fotóhelyen belül pozícionálni, belenagyítani, elforgatni, átlátszóságot csökkenteni vagy keretet hozzáadni
Ha egy képünk pixelmérete az adott felbontáshoz és lapmérethez viszonyítva túl kicsi, akkor erre egy kis jellel figyelmeztet a Smart Albums, illetve a könyv exportálásakor is feljön a figyelmeztetés (a mintaképeken nálam ez mindenhol látszik – kis sárga felkiáltójel a képek sarkában – mert netes méretű fotókat importáltam az illusztráláshoz).
Jóllehet egy 150%-os nagyítás még nem gáz (az ikonra mutatva megmondja a progi, hogy hány %-kal lett felnagyítva a kép), de egy komolyabb coffee-table booknál már kijön, hogy nem is annyira ördögtől valók a 30-40-50 megapixeles fényképezőgépek. Ugyanis egy 30×30-as könyvet ha szétnyitunk, az 30x60cm méretű lesz. Ekkora méretben egy teljes, duplaoldalas fotó esetén egy 18-20-22 megapixeles fotót bizony fel kell nagyítani. Igaz szét nem fog esni, mert sokat nem kell nagyítani, de ha még vágnunk is kellett a képünkből, akkor már gond lehet. Egy 40-50 megapixeles képnél ez ugye nem téma.
Layoutok testreszabása
A Smart Albumsban az automatikusan kreált layoutokat akár testre is szabhatjuk. Egy duplaklikkel a könyvlapra megjelenik a Designer View, ahol az egyes képeket áthelyezehetjük, átméretezhetjük az oldalon, egymással fedésbe tehetjük, vagy akár szöveget tehetünk a könyvlapra. Itt találunk kijelölő eszközt is, tehát lehetőség van egyszerre több képet is kijelölni és egyszerre méretezni, vagy mozgatni. Ha egy képet háttérképnek szeretnénk a könyvlapon, akkor vagy nyomunk egy jobbklikket a képre és kiválasztjuk, hogy az legyen a háttérkép (Make Spread Background Image), vagy, ha a layout változatlansága mellett szeretnénk háttérképet berakni, akkor itt a Designer Viewban kihúzzuk a teljes lap méretére és hátra küldjük (Arrange – Send Back), hogy ez legyen a legalsó réteg, így minden további fotó fölötte fog látszódni.
Az egyedileg összerakott layoutot el is tudjuk menteni a Template-ek közé, így később is tudjuk használni.
Szöveges tartalom
Lehetőség van szöveges tartalmat beilleszteni a könyvbe, bár a szövegszerkesztő elég minimál. Betűtípust tudunk kiválasztani, a szoftver az oprendszerben installált fontokat használja, de a listában sajnos csak a fontok neveit látjuk, előnézeti képét nem, így eléggé vaktában megy a lövöldözés, nagy eséllyel inkább úgy csinálja az ember, hogy egy másik szoftverben (szövegszerkesztő, Photoshop) kinézi a szükséges betűtípust, és a Smart Albumsba visszatérve kikeresi a nevét a listából. A szokásos félkövér, dőlt és aláhúzott formázáson, illetve a betűszínen túl még a betűköz távolságát tudjuk állítani, ami egy hasznos dolog.
Egyedi megoldások
(sorminta, háttér, grafikai elemek)
Sajnos túl sok egyedi megoldást nem támogat a Smart Albums 2, nincsenek beépített grafikai megoldások, sem oldalak hátterét kitölteni képes sorminták vagy textúrák. Hátteret egyedül színezni tudunk, azt viszont bármilyen színre megtehetjük. Ilyen szempontból mondjuk a Lightroom halál gagyi könyvtervezője is több megoldást kínál, ott legalább különféle indamintákat és egyéb tematikus grafikákat tudunk rátenni a könyvlapokra díszítés gyanánt.
Cloud proofing, képek azonosítása
A Pixellu (vagyis a SA gyártója) remek szolgáltatást kínál cloud proofing címszó alatt. Merthát hogyan működik a könyvtervezés a legtöbb esetben? A fotós elkészíti, majd megmutatja az ügyfélnek, utóbbi pedig sok esetben módosítási javaslatokat tesz, majd a fotós megcsinálja a módosítást és újra megmutatja az ügyfélnek…és ez így megy tovább vérmérséklettől függően 2-3 vagy 8-10 módosítási körig (aztán olyan is van, aki egyáltalán nem hagy beleszólást az ügyfélnek). Na ennek a procedúrának a kivitelezéséhez nyújt nagy segítséget a Cloud Proofing szolgáltatás. Ez úgy működik hogy a Smart Albumsban a kész könyvet nem nyomtatásra exportáljuk ki, hanem megjelöljük Cloud Proofingra. Ekkor a szoftver a Pixellu felhőtárhelyébe tölti fel az albumot és értesíti az ügyfelet, hogy kész a könyve. Az ügyfél egy szép webes felületen tudja megtekinteni a könyvet, lapozni tudja, már-már olyan, mintha a valódi könyvet tartaná a kezében. Az egyes oldalakhoz vagy képekhez kommentárt tud fűzni, amit aztán a fotós látni fog a Smart Albumsban és el tudja végezni a kért módosításokat, majd újra megjelöli Proofingra a könyvet. Ha minden stimmel, akkor az ügyfél végül egy gombnyomással jóvá tudja hagyni az albumot, amit a rendszer jelez a fotósnak és indulhat a gyártás.
Ez egy nagyon szuper, okos és kényelmes megoldás, egy baja van csupán, hogy meglehetősen drága, ráadásul féléves vagy éves előfizetési rendszerben működik. E cikk írásakor féléves előfizetés esetén 16 dollár, éves előfizu esetén 13 dollár a havidíj, amit félévente/évente egyben vonnak le a kártyáról, vagyis ez évente kb 54.000 Ft illetve 44.000 Ft. Maga a Smart Albums 2 ára egyébként 300 dollár, vagyis kb 84.000 Ft. A Pixellu ugyan szokott akciózgatni néha-néha, de azok általában nem komoly engedmények és a vége mindig az lesz, hogy ha a Cloud Proofingot rendszeresen akarjuk használni, akkor gyakorlatilag minden évben ki kell fizetni a szoftver árának legalább felét.
Ennél azért léteznek olcsóbb megoldások is, ám sajnos azok kevésbé kényelmesek, de még mindig jobbak az emailezgetésnél, meg a telefonon magyarázkodásnál. Az alternatív megoldásokhoz szerencsére kínál némi segítséget a Smart Albums 2. Ki tudjuk exportálni az oldalakat webes méretben úgy, hogy az egyes képeket besorszámozza így az ügyfél könnyen azonosítani tudja őket (pl. “az 5-6. oldalon a 3-as képet cseréljük fel a 6-ossal” és társai). Eztán feltöltjük egy webgalériába, ahol az ügyfél kommentelni tudja és mi látjuk ezeket a kommenteket. Ilyen lehet a Dropbox, ha az ügyfélnek van Dropbox regisztrációja, ilyen a Pixylike, aminél az ügyfél a galériában tudja kommentálni az oldalakat, és a rendszer végül emailben küldi el nekünk az oldalakhoz tartozó kommenteket. Ez fizetős ugyan, de közel sem olyan drága, mint a Pixellu Cloud Proofing. Illetve harmadik – és általam is használt – megoldásként ott a Lightroom “titkos” proofing weboldala ami “ingyenes” (azért idézőjeles, mert a Lightroom CC-ért ugye havidíjat fizetünk, de azt egyébként is fizetnénk). Utóbbinak egyetlen baja van, hogy ha valamit módosítunk egy könyvlapon és újra elmentjük, akkor a webgalériában megkeveredik a sorrend az ügyfél oldalról, mert a webgaléria dátum szerint rendezi a képeket. Szóval módosítás esetén érdemes újra kiexportálni az összes lapot és újra felpakolni a LR webgalériába, hogy megmaradjon a sorrend.
Exportálás, könyvrendelés
Mint a fentiekből kiderült, a kész könyvet ki kell exportálni a Smart Albumsból. Ezt lehet webes méretben és print méretben is. A formátum lehet JPG, lehet PDF, PSD vagy IDML (InDesign). Export után nincs más teendőnk, mint megrendelni. Felhívnám a figyelmet a PDF exportálásra, ez működik az Export for Proofing funkciónál is, vagyis ha akarjuk elhagyhatjuk a webgalériás ügyféljóváhagyást és szimplán csak csinálunk a könyvből egy PDF-et és azt küldjük el az ügyfélnek emailben. Ez utóbbi funkciót viszont a Smart Albums beállításaiban be kell kapcsolni.
A Smart Albumsban nincsen online rendelési lehetőség, vagyis nem tudjuk a szoftverből közvetlenül megrendelni a könyvet.
Összegzés
Egy évig használatam a Smart Albums 2-t és remek programnak tartottam és tartom a mai napig, de sajnos nem tökéletes. Szívem szerint 3 csillagot adtam volna neki, de egy csomómindent kijavítottak már, és miután 4 könyvet megcsináltam a Fundyval és most újra kipróbáltam a Smart Albumsot, rájöttem, hogy ennek is vannak egyedi értékei. Sokmindent nem tud, amit a Fundy tud, de ez fordítva is igaz. Azért nem 5 csillag, mert nem támogat duplamonitoros használatot, nehéz szöveget formázni benne, a layoutokat képek nélkül mutatja és keveset látunk egyszerre, mert a képek pozícionálása a kereten belül nem a kép helyén történik hanem jobboldalon, mert nincs egy minimális képszerkesztési lehetőség sem, mert gyenge az oldalak áttekinthetősége összességében, mert nincsenek grafikai és dekorációs elemek és még néhány apróság. A Fundyval összevetve jobban ki fog krisályosodni a különbség.
Nomeg sajnos nem olcsó a Smart Albums, igaz nagyon hasznos program és aki tucatszám ad el évente fotókönyvet 60-80ezer Forintért, annak nagyon megéri. De aki 2-3 könyvet ad el egy szenzonban 20-30ezer Forintért, annak nem biztos hogy kifizetődő (bár a jó magyar júzer lehúzza torrentről).
A háromrészes Fotókönyvtervező teszt cikkei az alábbiak: