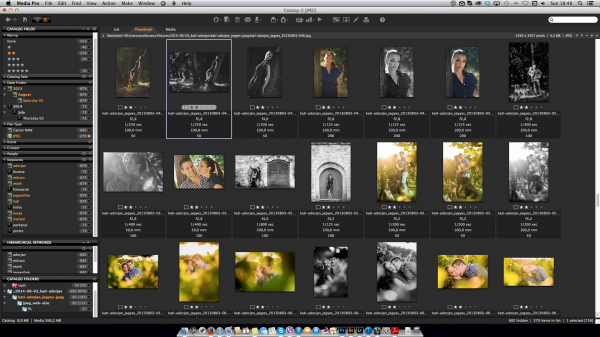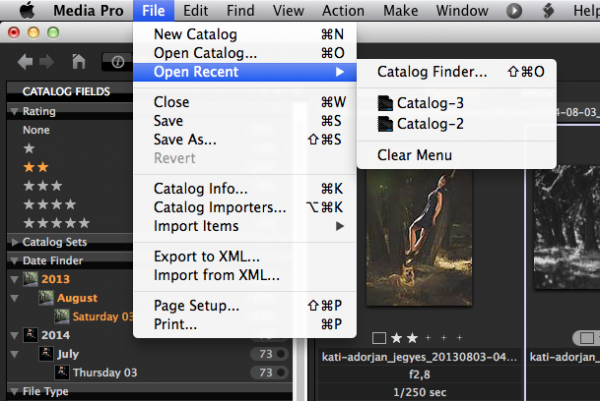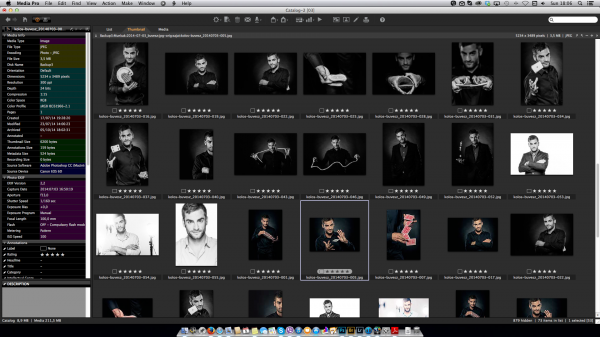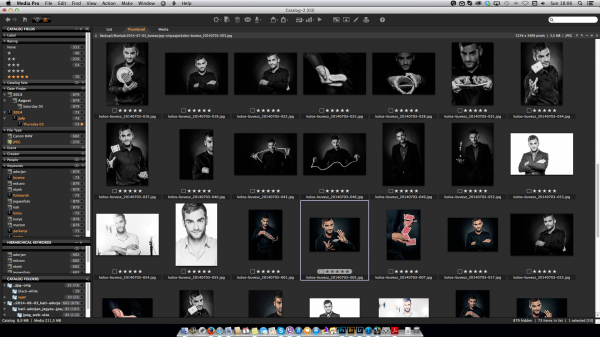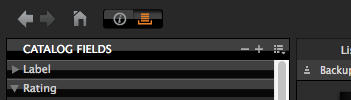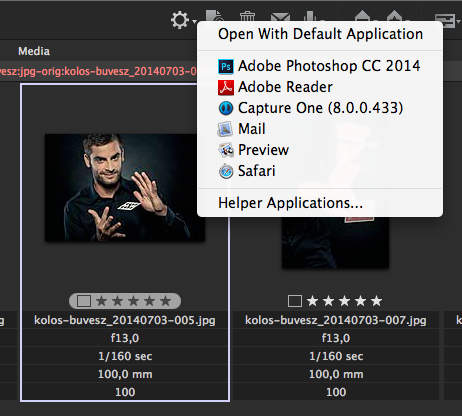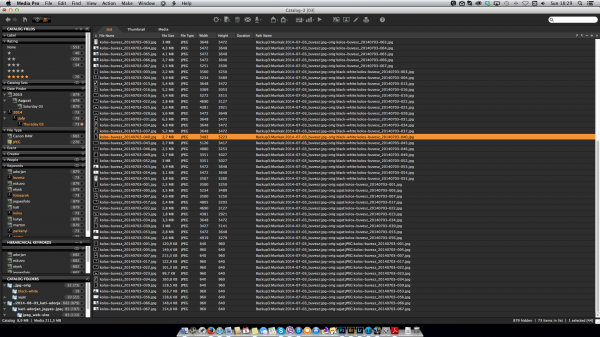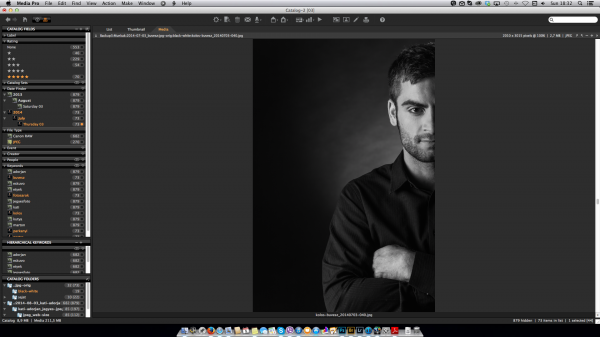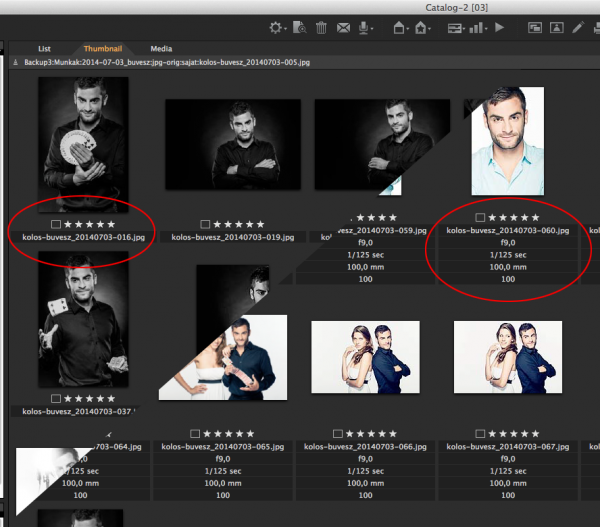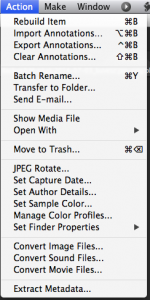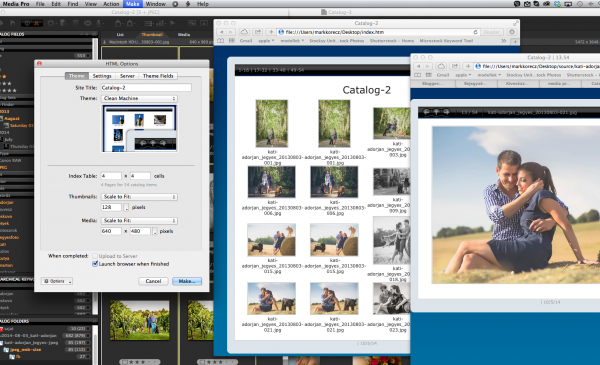Az első rész bevezetője után górcső alá vessszük a Phase One Media Pro képkatalogizáló szoftvert. Helyettesítheti-e az Adobe Bridge-et? Többet tud-e a Lightroom katalogizálás funkciójánál? Mennyire alkot szerves egységet a Phase One RAW-konverterével, a Capture One Pro-val? Minden kiderül ebben a cikkben!
Mint az előző cikkben írtam, a Phase One (P1) Media Pro 1 (MP1) szoftver nem túl régi, hiszen a cég RAW-feldolgozó programja is képes a katalogizálásra hasonlóan a Lightroomhoz. A Phase One szerint azonban a Capture One (C1) RAW-processzor tudásánál a felhasználóknak többre volt igényük – mivelhogy a C1 alapvetően szgp-re történő, vezetékes fotózáshoz lett eredetileg kitalálva és innen nőtte ki magát RAW-konverterré -, így 2012-ben fogták a Microsoft Expression Media és az iView Media Pro szoftvereket, összegyúrták, csiszolgatták és elkészítették a Media Pro 1 szoftvert, ami egy képkatalogizáló, rendszerező program ÉS egyben szerényebb tudású képszerkesztő, RAW-konverter (legalábbis a C1-nél szerényebb). Igen, jól olvastátok, máris itt az első nagy különbség az Adobe Bridge-vel szemben, utóbbi ugyanis végső soron csak egy médiafájl kezelő szoftver, míg a MP1-ben lehetőségünk van a képeinket szerkeszteni, továbbá készíthetünk a gyűjteményekből slideshowt, webgalériát, elküldhetjük emailben, szerkeszthetjük a metaadatokat, illetve megnyithatjuk mindenféle képszerkesztőszoftverben. De ne szaladjunk így előre.
Bevezetés
A Media Pro alapja – mint már írtam az előző posztban – a képkatalógus építés. Ennek megfelelően a MP1 csak azokat a képeinket látja, amiket a katalógusunkba beimportálunk – ellentétben a Bridge-vel, ami ugye mappákat és fájlokat lát az adathordozóinkon. Fontos tudni azonban, hogy a Media Pro önálló szoftver, persze lehetőség van integrálni a Capture One-os munkafolyamatba, de aki nem akar a C1-el dolgozni, annak is alternatívát jelenthet a MP1, hiszen egy független képkatalogizáló szoftver, ami jórészt beilleszthető más munkafolyamatokba is.
A Media Pro (és a Capture One Pro is) már kezeli az ún. XMP sidecarokat, vagyis nem a saját katalógusába menti az egyes RAW file-ok beállításait, hanem a fájlnévekkel megegyező nevű, de .xmp kiterjesztésű fájlocskákban. Ez mobilitást ad a RAW képeknek, ha átmásoljuk, elküldjük őket, vagy megnyitjuk más szoftverben, akkor a sidecarok segítségével visszük a beállításokat is, amiket eszközöltünk rajta.
Itt jön viszont a bibi. Az XMP formátumot az Adobe találta fel, a Phase One csak 1-2 éve vette át, de mivel az Adobe és a Phase One RAW konverterek eszközei és csúszkái nem ugyanolyanok, így az XMP fájlok tartalma sem lehet ugyanolyan, ergo egy Adobe szoftver által kreált XMP fájlt a Media Pro nem fogja tudni beolvasni, csak a testvérszoftver Capture One-ét. A Media Pro kizárólag olyan szabványos dolgokat fog felismerni, mint például a csillagozás, ezt ugye már néhány fényképezőgépen is el lehet végezni, 1-5-ig csillagozni a képeinket, így a kamerában, Lightroomban, Bridge-ben végzett csillagozást a Phase One szoftverei is látják majd, illetve ilyen még a kulcsszavazás is, vagyis ha bármelyik Adobe szoftverben keywordöket adtunk a fotóinknak, azt a Phase One szoftverekben is viszont fogjuk látni és vice-versa. Ilyen még a kamera által beírt expozíciós adatok és az IPTC adatok, vagyis a szerző, a Copyright információk stb, tehát gyakorlatilag minden olyan extra információ, ami nem XMP sidecarban kerül rögzítésre, hanem a képfájl metaadataiba (EXIF) írja bele a szoftver (Vegyük csak alapul a JPG képeket, amiknek nem lehet sidecar fájlja, mégis lehet őket kulcsszavazni és csillagozni. Az XMP egyébként az Extensible Metadata Platform, vagyis a kiterjeszthető metaadat platform, de ez a név ilyen szempontból kissé megtévesztő. Az XMP-ben tárolt metaadat nem az a metaadat, ami a képfájlokban vagyis az EXIF-ben van. Mélységeiben nem értek ehhez a témához, szóval hanyagoljuk is, mielőtt hülyeségeket kezdenék leírni.)
A Media Pro 1 gyakorlatilag egy Bridge-Lightroom mix, szintúgy valahol a Capture One is, azzal a különbséggel, hogy a MP1 inkább Bridge, a C1 inkább Lightroom, de mindkét szoftverben felfedezhetünk vonásokat az Adobe valamelyik alkalmazásából. Ezzel nem azt akarom mondani, hogy az Adobe-t koppintották (bár még az is meglehet, de kit érdekel?), hanem azt, hogy óhatatlanul hasonlítani fogom a Media Prot a Bridge-hez is és a Lightroomhoz is.
Katalógus kezelés
A MP1-ben tehát katalógust hozunk létre, ez már az első megnyitásnál kötelező program. Katalógusból bármennyit lehet kreálni, a gyártó lájtosabb fotósoknak egyetlen főkatalógust ajánl (125.000 képet tud kezelni egy katalógus), hardcore fotósoknak viszont javasolt szétbontani a munkát különféle katalógusokra. Ez lehet évekre leosztva (pl 2010-2012, 2013-2015 stb), lehet képformátumokra lebontva (pl. eredeti RAW-k, és végleges, ügyfélnek leadott JPG-ek), vagy épp lehet kategóriák szerint rendezve (pl. reklám munkák, esküvői munkák, privát képek stb), de lehet ezeket kombinálni is természetesen (pl esküvők 2014-2016-ig). A Media Pro több ablakban is képes megnyílni, mindegyikben más-más katalógust megjelenítve, így lehetőségünk van egyszerre több katalógust egymás mellett megtekinteni, használni.
A Lightroomban egy katalógus van ami az alapértelmezett. Persze ott is lehet többet létrehozni, de ha új katalógust nyitunk, kis időbe beletelik míg a LR kilép a régiből és megnyitja az újat, sőt ehhez magának a szoftvernek is újra kell indulnia, ebből is látszik, hogy nem igazán többkatalógusos felhasználásra lett kitalálva. A Media Pronál nincs ilyen, ott alapértelmezés szerint minden indításnál létrehoz egy új katalógust, amit a munka végeztével el kell menteni. Ez persze felesleges, nem akarunk minden megnyitásnál új katalógust készíteni, ezért a Preferencesben célszerű beállítani, hogy megnyitáskor a legutóbb használt katalógust nyissa meg. Aztán ha másikat szeretnénk megtekinteni, akkor File menü – Open catalog (vagy Ctrl +O/Cmd +O), és hajrá, egy új ablakban pikk-pakk megnyílik a másik katalógus, kb olyan sebességgel, mint mikor új fület nyitunk a böngészőben. Viszont minden bezáráskor el kell menteni azt, amit az adott katalógusban műveltünk, tehát megnyitjuk a szoftvert, dolgozunk, rendszerezünk, válogatunk, csillagozunk, akármi, és ha kilépünk a szoftverből, felugrik a Mentés ablak. Ha nem mentünk rá a katalógusra, elveszik a munkánk. Lightroom használóknak ez idegen dolog lehet, de végülis minden más szoftverben így működik: ha valamit csinálunk, azt a végén el kell menteni. (ez mondjuk felveti egy esetleges áramszünet okozta adatvesztés veszélyét, szóval jah, nem túl szerencsés megoldás, jóllehet profi munkához amúgyis elkerülhetetlen a szünetmentes táp.) Ha másik szoftverben babrálunk a képeinkkel, a Media Pro-ban be tudjuk kapcsolni a Folder Watch funkciót, ekkor a szoftver a saját katalógusával összevetve figyeli a változásokat a mappákban, és jelzi, ha eltérést tapasztal. Ezt megteheti percenként és 5 percenként is. Ezen kívül Verions Folder funkciónk is van, ami az egyes képfájlok különféle verzióit tárolja le módosításonként, így lehetőség van korábbi verziókat visszaállítani.
A katalógusok helye a gyors működés érdekében jó ha a rendszervinyón van, túl sok helyet nem foglal, mert ebben csak a katalógus adatait tárolja a Media Pro, nem a képeket. Ez a Lightroomnál is így működik, mégis előfordul, hogy a LR már több gigabájt méretű katalógusfájlt generál és elkezd belassulni. Hogy a Media Pro erre mennyire hajlamos, sajnos nem tudom, ezt csak az idő döntheti el, vagy a kommentek között egy rutionos Phase One júzer. Az biztos, hogy a katalógusban ezek a szoftverek, ha az eredeti képeket nem is, de azok előnézeti képét (Preview) biztosan tárolják, és azért többtízezer fotó előnézeti képe már bizonyára nagyobb helyet foglal (a Media Pro egyébként a bal alsó sarokban mindig mutatja az aktuális katalógus fájl méretét, illetve a katalógusban szereplő összes fotó méretét, a tesztelés alatt 8,9Mb méretű volt 15,5Gb-nyi fotó katalógusa). A kérdés itt inkább az, hogy ettől mennyire lassul be a szoftver? Ha még párezer, pártízezer képtől nem, akkor nincs nagy gond, mert mint fentebb említettem, a hardcore fotósok úgyis több katalógust nyitnak. Fentebb írtam, hogy a MP1 egy katalógusban max 125ezer képet tud kezelni, próbáltam a LR-nál is utánanézni ennek az adatnak, de nem találtam megbízható infót. Eméletileg korlátlan. Egyébként ha valaki azt tapasztalja, hogy belassul a Lightroomja a túl sok kép miatt, érdemes nyomi neki egy optimalizálást (File menü, Optimize Catalog). Kis időbe beletelik amíg végez, ez idő alatt használhatatlan lesz a LR, de utána lényegesen fel fog gyorsulni a működése.
A Media Proban egyébként lehetőség van katalógusokat összeolvasztani és szétválasztani egyaránt.
Importálás
Ha létrehoztuk az első katalógusunkat, importálni kell a fotókat. Importálhatjuk őket a jelenlegi helyükről, vagy másolással egybekötve a memóriakártyáról. Sajnos itt nincs az a nagyon hasznos funkció, ami a Capture One-ban van (és ott majd kivesézünk), hogy a memóriakártyáról importált fotókat egy időben egy backup vinyóra is mentse. Az importálást elvégezhetjük menüből, de egyszerű áthúzással is az oprendszer fájlkezelőjéből.
Metaadatok, katalógusmezők
Ha importáltuk az első fotókat, rögtön látjuk a teljes kezelőfelületet is, ahol baloldalon felül két fül (pontosabban kapcsoló) van, az Info Panel és az Organize Panel. Az első az EXIF adatokat tartalmazza, amiket nem csak megtekinthetünk, hanem az írható IPTC adatokat szerkeszthetjük is, akár több képet kijelölve egyszerre mindegyiken.
A másik fülön találjuk a katalógus mezőket, itt tudjuk szűrni a képeket mindenféle paraméter szerint, úgymint csillagozás, címkézés, kulcsszavak, dátum, képen szereplő emberek, helyszínek stb. illetve ezek kombinációja (pl adott időben, adott helyszínen készült képek közül keressük az adott modellt ábrázoló fotót és azok közül is csak az 5 csillagosakat – kombinációkat egyébként a Ctrl /win/, Cmd /mac/ gombok nyomvatartásával tudunk elérni.). Hogy ezek az adatok hogyan kerülnek bele a képfájlba? Na itt jön az első cikkben említett precizitás és szorgalom, ugyanis az előző Info Panel fülön kell magunk megadjuk a kulcsszavakat, a helyszíneket, a képen szereplő embereket stb, de lehetőség van az Organize Panelen is megtenni drag and drop módszerrel. Ez azt jelenti, hogy kijelöljük a képeket, amiket szeretnénk és ráhúzhatjuk a már a katalógusban korábbról szereplő kulcsszavakra, helyszínekre stb vagy épp az 1-5-ig csillagokra. Még olyan metaadatokra is ráhúzhatjuk, amiket eredendően a kamera írt a képekbe, mint például a dátum vagy a kép készítője. Használt gépet vásároltál és benne maradt az előző tulaj neve a metaadatokban? Semmi vész, ha már egy kép van a katalógusban, ami révén a te neved szerepel a Creator szekcióban, elég csak ráhúzni a többi képet a baloldalon lévő, nevedet tartalmazó katalógusmezőre, elengedni és már át is van írva a szerző metaadat. Ha nem szerepel a neved még a katalógusban, a katalógusmező panelének sarkára kattintva létre is hozhatod. Ugyanígy létre lehet hozni az Organize Panelen képen szereplő emberek neveit, helyszíneket, eseményeket, kulcsszavakat, vagyis könnyedén bővíthető mindegyik szűrőlista. Tehát két lehetőség is van a metaadatokat megadni, mindkét lehetőség működhet képenként és tömegesen is: vagy az IPTC mezőkbe írjuk be a szükséges adatokat az Info panelen, vagy manuálisan létrehozzuk a katalógusmezőket az Organize Panelen és ráhúzkodjuk drag&drop módszerrel a fotókat a mezőkre.
Említettem a helyszíneket. Abban bíztam, hogy a Media Pro felismeri a képekbe ágyazott GPS metaadatokat és automatikusan beállítja a helyszínt, de naív elképzelés volt. Ebben a Lightroom a bajnok, mert felismeri és Google Mapsen mutatja is, hogy hol készültek a képeink. A Media Proban sajnos kézzel kell beírni az esetleges helyszín adatokat, ha később szeretnénk helyszín szerint képekre keresni. Nem hülyeség egyébként, 5 év múlva már lehet, hogy nem emlékszel a pár nevére, az étterem nevére az esküvőről, de hogy Debrencenben fotóztad, arra biztos. Ha Hejőpapin fotóztál, arra már nem biztos, de ilyen esetben csinálj egy “hülye nevű település” kulcsszót, amit minden ilyen helyen készült fotóhoz hozzáadsz és már meg is vagyunk. :D És elnézést kérek a hejőpapiaktól… Egyébként az Organize Panelen nem csak egyetlen általános helyszínt adhatunk meg, hanem Ország, Város, Híres ember, szóval Ország, Állam, Város, Helyszín (Country, State, City, Location) szinten le tudjuk bontani a helyszínadatokat.
A katalógusmezők közül 15 féle variáció létezik, ezeket ki-be kapcsolhatjuk. Ha mi csak a Dátumot, Kulcsszavakat és a Csillagozást szeretnénk látni a baloldalon, megtehetjük, de ha szükségünk van mind a 15 katalógus szűrőre, mindet bekapcsolhatjuk. Megadhatunk Job identifier, vagyis munkák mezőt is. Ide írhatunk például ügyfeleket, akiknek dolgoztunk, így a későbbiekben egy kattintásra behívhatjuk az összes fotónkat, amit egy adott ügyfélnek készítettünk, aztán persze a többi mezővel tovább szűrhetjük. Ezt eddig is megtehettük a Bridge-ben vagy Lightroomban puszta kulcsszavazással, de egyrészt a Media Pro megoldása elegánsabb, másrészt a kulcsszavak pontos betűzésére emlékeznünk kell minden alkalommal. Példa: a Media Proban például létrehozhat a divatfotós egy Marie Claire, Elle, Cosmopolitan, Men’s Health és Színes RTV (;-) ) Job identifiert és ezekhez társítja a munkáit. Ha ugyanezt kulcsszavazással akarjuk megoldani, akkor ugyanilyen kulcsszavakat kell létrehozni, viszont ha az egyik sorozathoz “Men’s Health”, a másikhoz “Mens Health”, harmadikhoz pedig “menshealth” kulcsszót írunk be, már nem fog egy kalap alá kerülni a három sorozat. Nyilván van rá megoldás, de egyik sem olyan elegáns, mint a Media Pro Job identifiere. Egy oktatóvideóban láttam a trükköt, hogy az ember ugyanitt létrehozott egy Portfolio Job identifiert is, és ide húzogatta be a legjobb képeit minden munkából, hogy aztán a Portfoliora kattintva egyben láthassa az összeset.
Ha eddig nem lett volna tiszta, bármilyen katalógus mezőbe húzkodva a képeket (helyszín, job identifier, catalog set, stb stb) azok természetesen maradnak az eredeti helyükön egyetlen példányban, csupán csak a rendszerezés végett különféle kategóriákba soroljuk őket a húzkodással. Ez a katalóguskészítés lényege.
Míg a Lightroomban a Collectionök alkalmasak a rögtönzött gyűjtemények, vagy mondjuk úgy albumok létrehozására, melyekbe az egyes fotókat akár külön-külön mappákból is begyűjthetjük, addig a Media Pro-nál erre Catalog Set-eket hozhatunk létre, azon belül akár al-szetteket is. Lehet ez egy gyors válogatás portfólióba szánt képekből, válogatás egy-egy pályázatra beküldendő képekkel, stb. Az ún Capture Seteket a rendszer ugyanitt, de automatikusan hozza létre, ez egy-egy fotózás közel egyidőben készült képeit tartalmazó szett, melyet a Media Pro a képek időbélyege alapján állapít meg (de ezt kézzel is felülbírálhatjuk). Importáláskor lehet megadni, hogy ha létre akarunk hozatni a rendszerrel Capture set-et, akkor abba hány másodpercen belül készült fotókat rakjon be. Ez a Capture Set funkció leginkább a sorozatmódban készült fotóknak, HDR-hez és Time-Lapse-nek való alapanyagoknak lett kitalálva. Ekkor a kamera sorozatot lő (gyors, lassú, vagy intervalométerrel beállított), amiket a Capture set-ben időre lebontva egymás mellett láthatunk, vagyis a sorozatképeket külön ki tudjuk emelni a teljes képanyagból, hogy külön dolgozhassunk velük, nem kell az anyagban keresgélni a sorozatokat.
A szűrések közül egy dolgot hiányoltam a Media Proban, ami a Bride-ben és a Lightroomban is adott. A fényképezőgéptípusokat még betehetjük a katalógusmezőkbe (tehát a szűrők közé), de más expozíciós adatot nem. Nem lehet objektívre, rekeszre, gyújtótávra, ISO értékre stb szűrni, de még csak ezek alapján sorbarakni a képeket sem.
Kulcsszavazás
Az Organize panel alja felé haladva találjuk a kulcsszó mezőket. Kettő is van, a sima, ömlesztett kulcsszó lista és a Hierarchical keywords, vagyis a kulcsszó hierarchia. Ilyen a Lightroomban is van, és a logikus kulcsszavazást segíti. Ha van például egy közönséges makákót ábárzoló fotónk a thaiföldi Khao Sok nemzeti parkból, annak a kulcsszavai lehetnek pl a következők: majom, makákó, közönséges, emlős, természetfotó, Macaca fascicularis, Thaiföld, nemzeti park, Khao Sok, dzsungel, Ázsia…és így tovább. Ezek ömlesztett kulcsszavak. A hierarchikus kulcsszavak szerint így néz ki a történet:
- Természetfotó
- Emlős
- Majom
- Makákó, Macaca fascicularis
- Csimpánz
- Gorilla
- Majom
- Hüllő
- Madár
- Emlős
- Ázsia
- Thaiföld
- Khao Sok
- Bangkok
- Laosz
- Thaiföld
Vagyis ugyanolyan főkategóriák és alkategóriák, mint amit létre hozhatunk a helyszíneknél, vagy akár a Job identifiereknél…illetve szinte az összes katalógusmezőnél, csak ezt itt a kulcsszavakkal műveljük.
Az Orgazine panel legalján található a mappastruktúra, olyan, mint a Bridge-é, ha esetleg mégsem tudnánk elszakadni a jó öreg mapparendszerünktől, de újfent leírnám, hogy itt csak azok a mappák láthatók, amiket egy az egyben beimportáltunk, vagy amikből néhány fotót beimportáltunk a Media Proba.
Kezelőgombok
Ezzel kivégeztük a baloldali paneleket. Ha már annyi mindent szűrtünk, filtereztünk, bejelöltünk, szűkítettünk, hogy marhára nem találunk egy képet aminek ott kellene lennie (tehát valszeg bekapcsolva maradt egy szűrő, amit nem vettünk észre), akkor a kis házikó gombra kattintva bal fent törölhetünk mindenféle szűrést, és újra az összes képet láthatjuk, majd újra nekifuthatunk csak a szükséges szűrők bekapcsolásához, hogy megtaláljunk egy-egy képet vagy sorozatot.
Az ablak tetején maradva találunk még vezérlő gombokat. Ebből az első nagyon fontos, ez az Open with gomb, amivel a képeket megnyithatjuk különféle szoftverekben. Itt egy alapértelmezett lista található, de bevonhatunk bármilyen szoftvert, amit ott szeretnénk látni (ehhez az Helper applitacions ablakot kell behívnunk).
A Bridge-féle Enter-billentyűs Photoshopban megnyitás itt nem működik, de például a dupla kattintáshoz már hozzárendelhetjük a Photoshopban megnyitás funkciót. A dupla kattintás beállításánál a szoftver egyébként az oprendszer alapbeállításait veszi figyelembe, minden formátum abban a szoftverben fog dupla kattintással megnyílni, amihez az oprendszerben az adott fájlformátum társítva van.
A dupla kattintáshoz egyébként más funkciót is rendelhetünk, úgymint váltás a nézetek között (lista, bélyegkép, egy fotó) vagy indíthatunk slideshowt, illetve lehet kérni az ún Light table-ben megnyitást is. A Light table gyakorlatilag egy átkeresztelt Lightbox, vagyis itt egy külön ablakban nyílik meg a fotó (ld. fotó fent), amin gyorsbillentyűkkel hajthatunk végre parancsokat. Ehhez mondjuk a MP1-ben is a legoptimálisabb az angol kiosztású billentyűzet, épp úgy, mint a Photoshopban. A gyorsbillentyűk listáját a szoftver mindig feldobja a Light table mellett, amíg ki nem kapcsoljuk ezt a súgó funkciót.
A Phosohopban, Capture One-ban és egyéb szoftverben történő megnyitást tehát a legkönnyebben a felső gombsoron lévő Open with gombbal tehetjük meg. A mellette lévő gombok is hasznosak, az első a Show media file megmutatja az aktuális képfájl helyét az oprendszer fájlkezelőjében, a többi gomb pedig töröl, továbbá emailben küldi a fotót, akár leméretezve EXIF adatokkal és/vagy vízjellel ellátva, illetve hangjegyezetet adhatunk egy-egy képhez.
A következő két gomb a képek értékelését segíti, színes címkékkel és csillagokkal tudjuk a képeinket ellátni, épp mint a Bridge-ben és a Lightroomban. Legegyeszerűbb ezeket azonban gyorsbillentyűkkel végezni, 1-2-3-4-stb gombok színnel látják el a fotót, a Ctrl+1-2-3-stb pedig csillagozza. Igen Ctrl, Mac esetén is Control billentyű, és nem a Command.
Ezután következnek a Media Pro nézet és rendszerezés gombjai (View options és Sort), itt akár saját kezelőfelületeket, szép magyar nevén workspace-eket is elmenthetünk, illetve a kilistázott képeket tudjuk sorbarakni különböző, közel 30-féle tulajdonság alapján, a fájlnévtől, az értékelésen és helyszíneken át, a kulcsszavakig.
A soron következő gombok közül az első kettő a duplakattintásnál már emlegetett Light Table nézet, és a Slideshow nézet, a harmadik pedig a Media Pro képszerkesztő gombja, vagyis ezzel tudjuk a RAW fájlokat előhívni, a JPEG-eket szerkeszteni. Persze ne számítsunk komoly kezelőfelületre, hiszen ez nem RAW konverter program, de a képeket tudjuk egy-egy egyszerű kezelőfelülettel vágni, átméretezni, torzítani, tudjuk fekete-fehérré vagy duotone-ná alakítani, babrálni a színeket, a Levelst, zajt szűrni vagy vörös szemet eltüntetni. Itt játszik be a fentebb már említett Versions folder. Ha ezt a funkciót bekapcsoljuk, akkor a képszerkesztő ablakban látni fogjuk a fájlunk korábbi verzióit, amiket gombnyomásra visszaállíthatunk.
Az utolsó gomb ebben a szekcióban a Print, lehetőségünk van egy-egy képet kinyomtatni, vagy több képet tartalmazó indexképet készíteni, akár fájlnevekkel és csillagozással, akár nélküle, továbbá készíthetünk fájlnév listát is a papírra.
Nézetek
A fő felület a Media Pro-ban nyilván a képeket mutató szekció, ennek három nézete van, úgymint lista, bélyegkép és egyképes nézet (List, Thumbnail, Media). Már többször említettem a dupla kattintás funkciót. Választhatunk tehát, hogy a egy-egy bélyegképre duplán kattintva mit szeretnénk. Egyképes (Media) nézetben nyíljon meg, Light Table-ben nyíljon meg külön ablakban, vagy külső szoftverben nyíljon meg. A bélyegképes nézetben a képek méretét természetesen szabályozhatjuk, ugyanígy az egyképes nézetben látható méretet is, vagyis beállíthatjuk például úgy a szoftvert, hogy átváltva a Media nézetre 100%-os nagyításban láthassuk a fotót az élesség ellenőrzéséhez. Nem kell hozzá különösebb truváj, a Media nézet a legutóbb használt nagyításon marad, amíg át nem állítjuk.
A nagyítást, kicsinyítést és a képek elforgatását a képeket mutató szekció jobb felső sarkában lévő kis gombokkal szabályozhatjuk. Ugyanebben a sávban láthatjuk a fotó pixeles és megabájt méretét, a másik oldalon meg az elérési útvonalat az oprendszer könyvtárstruktúrájában. Hogy itt a gyártó miért kettősponttal választja el a mappákat a szokásos perjel helyett, azt jó lenne tudni, így elég nehezen olvasható, jóllehet nem fogjuk sokat nézni, mert a fent említett Show Media File gombra kattintva hamar behívhatjuk az oprendszer fájlkezelőjében az aktuális fotó-fájlt, ráadásul baloldalon alul a mappastruktúrában is látjuk a fájlok helyét, ha kikapcsoljuk a Trim Folder Hierarchy funkciót, ami alaphangon leegyszerűsíti a mappastruktúrát (vagyis nem mutatja a meghajtót és egyéb főkönyvtárakat).
A bélyegképes nézetet a fent említett View options gomb használatával elég komolyan testre tudjuk szabni. Használhatunk sima bélyegképeket is, de akár megjeleníthetünk egy rakás expozíciós adatot az egyes bélyegképek alatt.
Egyéb funkciók
Érdemes még két menüpontot megemlíteni a Media Pro főmenüsorán, az Action és a Make pontokat. Az Actionben találhatjuk például a gyakran használt csoportos átnevezést (Batch Rename), az emailben küldést, a kép készítési idejének megváltoztatását, és talán az egyik legfontosabb funkciót, a konvertálást. RAW fájlokat konvertálhatunk JPG-é, TIFF-é, PSD-vé stb, JPG fájlokat méretezhetünk le és fel és így tovább. Az egyes konvertálási beállításokat elmenthetjük saját presetként, hogy később be lehessen hívni mondjuk a webméret beállításait, vagy a teljes méretű 300dpi-s JPG-ét nyomtatáshoz. Ugyanitt a képeket előre beállított vízjellel ellátva is kikonvertálhatjuk. De nem csak a fotókkal tehetjük meg mindezt, ugyanis a Media Pro kezel hang és videofájlokat is, ezeket is konvertálni tudjuk általa, 3G, FLC, QuickTime MOV, AVI, DV Stream és MPEG-4 videoformátumokat ismer a rendszer, hangfájlból viszont csak AIFF, AU és Wave formátumokat.
A Make menüpontból készíthetünk rögtönzött slideshow-t, készíthetünk video-fájlba konvertált slideshowt, kiírhatjuk a képeket DVD-re, és készíthetünk a kijelölt képekből webgalériát, melyhez HTML alapú, testre szabható sablonok állnak rendelkezésre. Ezek a sablonok nem túl bonyolultak, de ügyfélnek fotókat mutogatni válogatáshoz teljesen megfelelnek. A szoftver szükség esetén feltölti egy előre megadott szerverre a galériát.
Capture One integráció
Már csak egy kérdés maradt. A Media Pro mennyire integrálható a Capture One Pro munkafolyamatba, vagyis mennyire működik együtt a gyártó saját RAW-konverter programjával? A válasz: nem eléggé. Igaz, hogy mind a kettő támogatja a Phase One-féle XMP fájlokat, így elvileg a Capture One katalógusban, pontosabban az abban lévő képekben történt változásokat látnia kell a Media Pronak is. Ez azonban nem automatikus. Egyrészt a Media Proban kell két helyen is átállítani a renderelés típusát, megmondani neki, hogy a Phase One módszerét használja és ne mást (mert nem ez az alapértelmezett), illetve azt is meg kell neki adni, hogy ne preferálja a RAW-file-ba beágyazott előnézeti képet, amit a kamera generál, másrészt a Capture One-ból egy jobbklikkes vagy menüből elérhető funkcióval át kell küldeni a fotókat a Media Pro katalógusba. Ez megmutatják a neten tutorial videóban is, de a Media Pro még valami régebb verziójával. A most letölthető változat már újabb, a Capture One is frissült a 2011-es tutorial videó óta, azt gondoltam, hogy már automatikusan megy, de sajnos nem. (Már eleve azon fennakadtam, hogy a Capture One és a Media Pro miért kell használjon két külön katalógust?) Még mindig be kell állítani a szoftvereket, hogy használjanak XMP-t és hogy legyenek kompatibilisek egymással, és még mindig át kell küldeni a fotókat a C1-ból a MP1-be. Ez ráadásul csak arra elég, hogy lássuk a fájlokat a MP1 katalógusban, ha később módosítunk a képeken a C1-ban, a Media Pro-ban – elvileg – újra kell generálni a bélyegképeket, hogy lássuk a változást. Azért elvileg, mert talán ezen segíthet a fent említett Folder Watch, de nekem speciel a tutorial videóban látható módszert sem sikerült reprodukálnom. A C1-ból át tudtam küldeni a képeket a MP1-ba, de nem sikerült rávennem a szoftvert, hogy bármiféle C1-ben végzett módosítást megmutasson. Se olyat, amit az átküldés előtt végeztem, se olyat, amit utána. Egy egyszerű fekete-fehér konverttel próbáltam, amit a C1-ban végeztem el, de a Media Pro színes bélyegképeket mutatott, ha fejenálltam akkor is. A tutorial videó szerint pedig elvileg csak a bélyegképeket kell utólag újragenerálni, az egyképes nézetben (Media nézet) automatikusan megjelenik a változás. Valószínűleg csak beállítási hiba lehetett ez nálam, mert az én szoftverem már újabb verzió, de már így is két napja írom a cikket, nem néztem utána, hogy mi a helyes beállítás (egy biztos a tutorialban mutatott trükk nem működik). Na és hogy mi annak az oka, hogy a Media nézetben – elvileg – automatikusan látszik a C1-ban végzett módosítás, a bélyegkép nézetben meg frissítgetni kell? Valószínűleg a gyorsaság. Akkor tud gyors maradni a szoftver többtízezer kép tárolása esetén is, ha nem kell a bélyegképeket állandóan frissítgetnie, csak akkor ha kérjük. A Bridge előnye itt, hogy abban egy gombnyomásra válthatunk a RAW-ba ágyazott kép, és a valós kép mutatása között a bélyegképes szekcióban. Becsületére válik az Adobe rendszernek, hogy ha a Lightroomban bekapcsoljuk az XMP kezelést, akkor a Bridge-ben automatikusan megjelennek a változások (persze csak akkor ha nem a beágyazott képet kérjük tőle, hanem az aktuális, valós kép előnézetét), nem kell ehhez semmilyen beállításokban meg preferencesben turkálás. Ugyanakkor tudni kell, hogy ha így járunk el, akkor csúnyán belassul a Bridge, mivel minden alkalommal be kell tölteni a RAW file-ból az előnézeti képet, az aktuális beállításokkal.
Offline képek
Végül megemlíteném még a Media Pro egy nagyon hasznos funkcióját, a külső vinyók kezelését. Lehetnek nekünk a fotóink 15 külső winchesteren is, a Media Pro-ba bátran importálhatjuk őket, akkor is látni fogjuk és rendszerezni tudjuk őket, ha a külső vinyó nincs csatlakoztatva. A vinyó hiánya esetén a szoftver egy kis ikonnal jelzi a mappánál, hogy a forrásfájlok nem állnak rendelkezésre, de ettől még kulcsszavazhatunk, rendszerezhetünk, sőt azt is kérhetjük a szoftvertől, hogy mindig töltse be a teljes fotókat előnézeti képként (gondolom így jó nagy helyet foglal), mert ekkor a fizikailag külön lévő, de a katalógusban szereplő képekbe még bele is nagyíthatunk 100%-os méretben. Ez épp olyan feature, mint a Lightroom 5-ben bevezetett Smart Preview. A Bridge esetében nincs rá lehetőség, hogy külső vinyón tárolt fotókat is lássunk a szoftverben.
Összegzés
Kinek ajánljuk a Phase One Media Pro 1 szoftvert?
- Akinek kiterjedt, platformfüggetlen, és könnyen kezelhető katalogizáló szoftverre van szüksége
- Akinek mániája a rendszerezés, mert soktízezer fájlos archívummal rendelkezik
- Aki több külső vinyón tárolja a képeit, és azok csatlakoztatása nélkül is szeretné rendben tartani őket.
- Akinek csak alapvető képszerkesztési funkciókra van szüksége, vagy épp a komolyabb képszerkesztési feladatokat más szoftverben végzi el (ami nem Lightroom)
- Aki utálja az Adobe Bridge lassúságát, életlen előnézeti képeit, vagy az egy idő után belassuló Lightroomot.
- Aki a Capture One Pro-t használja, vagy fogja használni mostantól RAW feldolgozásra, és hajlandó némi átjárhatósági kompromisszumra a RAW-konverter és a képkatalogizáló szoftver között.
- Aki nem tud elszakadni a könyvtárszerkezetes képkezeléstől
- Aki nem tud elszakadni az Adobe platform integráltságától (pl RAW fájlok Smart Objectként megnyitása Photoshopban két kattintással, LR változtatások mutatása Bridge-ben)
- Aki nem akarja az eddigi sokezer fotójának eredeti RAW verzióját nézegetni a katalógusban (a Media Pro-ban ugye a nyers RAW file előnézeti képét látjuk, mindaddig, amíg a RAW-k nem Phase One szoftverben lettek szerkesztve. Átálláskor nyilván minden eddigi fotónk még Adobe szoftverben volt szerkesztve, ezért ezek hatását nem fogjuk látni a Media Proban)
- Az előző pontból kifolyólag annak, aki nem akar radikális rendszerváltást eszközölni, mondván oké, akkor holnap reggeltől csak Phase One szoftvert használok a munkához.
- Akinek szüksége van a GPS adatok térképes megjelenítésére a katalogizáló szoftverben
- Akinek szüksége van a fotókönyv készítő pluginre, ami a Lightroomban is található
- Akinek szüksége van egy fokkal komolyabb slideshow készítési és nyomat készítési funkciókra, ami a Lightroomban is található.
- 1. rész: Bevezető, pár szó a katalogizálásról és az alapfogalmakról
- 2. rész: A Media Pro katalogizáló szoftver bemutatása
- 2,5. rész: Bevezető a Capture One Pro 8 teszthez
- 3. rész: Capture One teszt – katalogizálás, importálás, együttműködés a Media Proval
- 4. rész: Capture One teszt – alapvető eszközök, funkciók, kezelőfelület bemutatása
- 5. rész: Capture One teszt – Tethered Capture (vezetékes fotózás) és Capture Pilot (mobilalkalmazás) bemutatása
- 6. rész: Capture One teszt – képminőség összehasonlítása a Lightroom 5-tel
- 7. rész: Összefoglalás