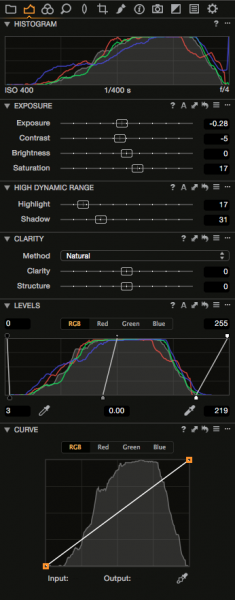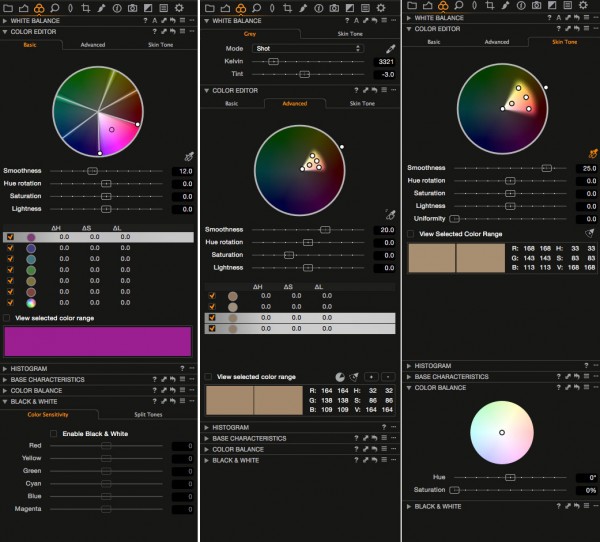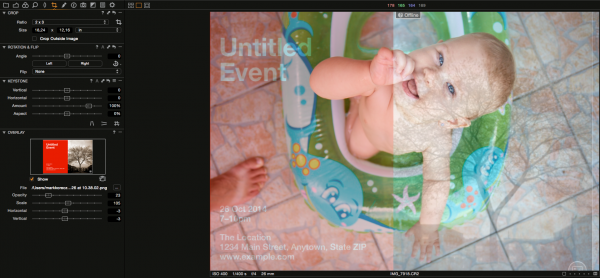a dátum: 2014. október 26. |
Megkésve bár, de törve nem, itt a Capture One Pro teszt következő része. Lássuk mit tud a kezelőfelület, milyen funkciók állnak rendelkezésre?
A Phase One RAW feldolgozó progijában csak picit hasonló a kezelőfelület a Lightroomhoz. Rutinos felhasználók persze mindent meg fognak találni, de lesz amit keresni kell majd. Van viszont egy komoly fegyverténye a Phase One-nak, míg a Lightroomban modulokat találunk fix kezelőfelülettel (Library, Develop, stb – elméletileg egy fotó feldolgozásának workflowját követi a kezelőfelület elrendezése), addig a Capture One-ban ezt úgy szabjuk testre, ahogy nem fáj. Itt nem modulok vannak, hanem a beállításokat összegyűjtő fülek, ám ezen fülek sorrendjét tesztőlegesen változtathatjuk, jobbra-balra pakolhatjuk őket kedvünk szerint. A füleken belül lévő beállításokat, csúszkákat is módosíthatjuk, a soha nem használt csúszkákat kilőhetjük a panelből, hogy ne zavarjnak, a meglévőket is tetszőleges sorrendben pakolhatjuk egymás alá-fölé, sőt egyes csúszkákat lebegő ablakba is kitehetjük, mondjuk a képernyő másik oldalára (ne adj isten egy külön monitorra). Az egyes csúszkák beállításait (ti. értékét) alapértelmezésként társíthatjuk is kameratípusokhoz, ha akarjuk.

A Capture One fülei a következőképpen néznek ki:
- Library – a katalogizálás panele, az előző cikkben volt róla szó
- Capture – a vezetékes fotózáshoz szükséges eszközök gyűjteménye
- Exposue – hisztogram, Levels, Curves és mindenféle csúszka, ami az expozíció beállításához szükséges
- Color – mindenféle csúszka, ami a színek beállításához szükséges
- Details – az élesítés, zajszűrés, szemcsézettség, moiré és folt eltüntetés eszközei
- Lens – objektívtorzítás korrekció, LCC és vignettálás eszközei
- Composition – vágás, képarány, forgatás, perspektíva korrekció
- Local adjustments – helyi javítóecset eszköz beállításai
- Metadata – a kép(ek) EXIF és IPTC adatainak listája
Ez csak 9 fül, mert ez az alapértelmezett, de összesen 14-et hívhatunk elő, vagy tüntethetünk el, ha nincs rá szükségünk, sőt egyedi összetételű fület is létrehozhatunk. A maradék 5 fül, ami alaphelyzetben nem látszik a Quick menü gyorsbeállításokhoz, az Adjustments a presetekehez és beépített stílusokhoz, copy-paste beállításokhoz, az Output az exportálási lehetőségekhez, a Batch a kötelgelt munkafolyamatok nyomonkövetésére, és a Black&White ami más füleken meglévő csúszkákat gyűjt egy fülre a fekete-fehér konverzióhoz.
Megkímélem az olvasót attól, hogy végigmenjek az összes fül összes panelén és csúszkáján, ezért csak a lényeget emelném ki.
A Library fülről már beszéltünk, a Capture fül a vezetékes (tethered) fotózással később lesz kitárgyalva.
Exposure
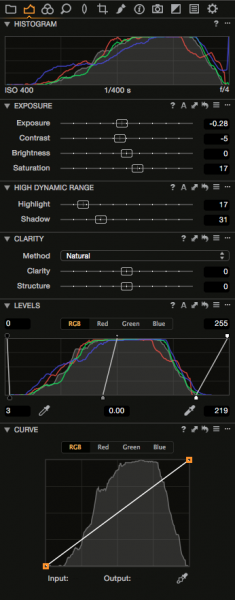
Az Exposure fülön a “rendszerváltónak” vissza kell szoknia az Adobe régi csúszkáira, ami ugye Exposure, Contrast, Brightness, Saturation volt (mivel a Lightroomban már Exposure, Contrast, Highlight, Shadows, Whites, Blacks, Vibrance és Saturation található). Aki nem emlékezne, az Exposure inkább a középtónusokat és a csúcsfényeket szabályozza, az árnyékokat kevésbé, a Brightness pedig inkább az árnyékokat és a középtónusokat viszi magával, a csúcsfényeket kevésbé bántja. Highlight és Shadow csúszkát a Capture One-ban is találunk, de ezek ún. Recovery célt szolgálnak, csak pozitív irányba húzhatók. Ez azt jelenti, hogy a túlexponált és az alulexponált képrészekből tudunk vele részleteket visszanyerni (a panel neve ennek megfelelően HDR). Gondolhatnánk, hogy az Adobe újabb csúszkái kifinomultabbak, a Capture One-ban viszont a Levels panel a jobb (a Levelsnek nem csak három alsó csúszkája van, mint a Lightroomban és a Photoshopban, hanem a tetején is találunk csúszkákat), és rendelkezésre áll a Curves is. E kettővel viszont úgy finomhangolhatjuk a képeket, ahogy csúszkával talán sosem tudnánk. Erre azt mondanám, hogy a Capture One nem jobb vagy rosszabb, csak más. Kicsit mintha profibb lenne azért, és ezt támasztja alá a Clarity panel is, ugyanis nem csak egyetlen Clarity csúszkát kapunk, mint a Lightroomban, hanem van alatta egy Structure is, és a két csúszka metódusát is be lehet állítani négyféle presetre (Natural, Punch, Neutral és Classic működés mód). A Structure-ről annyit, hogy ha a Clarity a mikrokontraszt, akkor a Structure a még mikróbb, már majdnem azonos az élesítéssel. Egy szó mint száz nagyon szépen paraméterezhető a Clarity a Lightroomhoz képest.
Color
Itt jön ki a Capture One egyik legkomolyabb előnye, a színek testreszabhatósága. Külön kiemelném a Color Editor panelt, ami a Lightroom HSL / Color panelének felel meg funkcióban, de sokkal finomabban működik nála. A Lightroomban a színeket 8 féle színre bontva kapjuk meg (Red, Orange, Yellow, Green, Aqua, Blue, Purple, Magenta) és ezeknek tudjuk a színezetét, telítettségét és világosságát (Hue, Saturation, Lightness) szabályozni, addig a Capture One-ban háromféle színkört kapunk (Basic, Advanced, Skin Tone). Ezekben az ablakokban halálpontosan tudjuk megadni, hogy mely színeket szeretnénk módosítani, a bőrtónus külön panelt is kapott. Ugyanígy a fehéregyensúlynál is külön tudjuk a bőrtónusok fehéregyensúlyát állítani, melyhez 9 beépített bőrtónust használ a szoftver!
Details
A Details fülön a szokásos élesítés és zajszűrés csúszkák mellett érdemes megemlíteni a Film Grain panelt, amivel utólagos szemcsézettséget adhatunk a képekhez. Ez picit másképp működik mint a Lightroomban, a C1 esetében kiválaszthatjuk a szemcse típusát (Fine, Silver Rich, Soft, Cubic, Tabular, Harsh), és két csúszkával szabályozhatjuk a hatását. Ugyanitt találjuk a Capture One másik komoly eszközét, az LCC-t. A Lightroomból is ismert automatikus lencsekorrekciókon kívül (amely mindig a szoftvert készítő cég saját objektív adatbázisán alapul) a Capture One-ban készíthetünk saját objektív korrekciós adatbázist is, jóllehet ez inkább a komolyabb technikát használóknak kedvez, hiszen kihuzatos kamerákhoz és tilt-shift objektívekhez találták ki. A lényege, hogy egy adott beállításnál készítünk plusz egy referenciaképet a helyszínen úgy, hogy egy neutrális féligáteresztő lapot az optika elé teszünk. Ezen a homogén képen látszani fog az optikánk peremsötétedése, az elszíneződések, továbbá szenzorkosz térképként is működik. Egy ilyen referenciafotó alapján a Capture One elkészíti az adott kép(ek)hez tartozó korrekciót, amit aztán egy gombnyomással ráhúzhatunk a tényleges fotóinkra.
A Lightromban a peremsötétedést ketté választották, a hagyományos vignettálás korrekció megmaradt az objektív adatoknál, és készítettek egy aktuális kivágáshoz igazodó peremsötétítő eszközt is. A Capture One-ban ezt egy helyen találjuk és legördülő menüből választhatjuk ki, hogy elliptikus vagy köralakú legyen, illetve hogy kövesse-e a képkivágásunkat (ún. post-crop módszer), de nincs annyiféle csúszkánk, mint a Lightroomban (pl hiányzik a Midpoint, ami szabályozza, hogy a peremsötétedés mennyire érjen be a kép közepe felé).
Composition
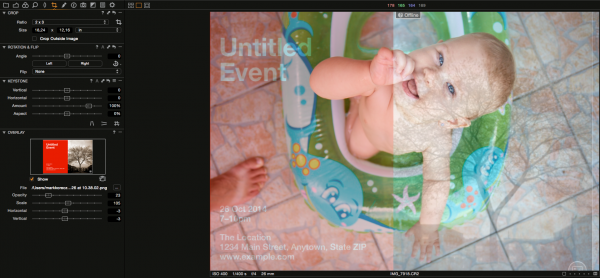
Ezen a fülön a szokásos képarány, forgatás, perspektíva korrekció funkciók mellett az Overlay panelt emelném ki. Ezzel az eszközzel rávetíthetünk egy másik képet a meglévőre mintegy mintaként, és szabályozhatjuk a rávetített kép átlátszóságát és pozícióját. Ez a funkció ráadásul a vezetékes fotózásnál is adott. Mondok egy példát: manapság divatos a múlt század eleji városkép fotókat újrafotózni és egy képen montázsként összehasonlítani a kettőt. Ehhez fontos, hogy nagyjából ugyanabból a szögből, ugyanolyan gyújtótávolsággal fotózzuk az adott utcaképet vagy épületet. Ilyen esetben csak betöltjük a múlt századi fotót az Overlay menüben, átlátszóvá tesszük és úgy tudjuk hozzáigazítani a mi képünket, hogy látjuk az eredeti kivágást, perspektívát stb. Mondok másik példát. Magazinnak fotózunk, adott a főcím és a szövegek helye, adott a képarány, amiben gondolkozhatunk, ennek megfelelően kell komponálnunk a képet. Mi sem egyszerűbb ennél, csak kérünk egy magazin layoutot, betöltjük az overlaybe és már látjuk is a képünk végleges pozícióját, akár utómunka, akár már a vezetékre kötött fotózás közben.
Local adjustments
Ugyanúgy megtaláljuk a Capture One-ban is a helyi szinten működő ecset és gradiens eszközöket, mint a Lightroomban, jóformán az összes eddig említett csúszka rendelkezésre áll a helyi javítóecsetben is, sokkal szofisztikáltabb módon, mint a Lightroomban, ráadásul a helyi javító eszközök a Photoshophoz hasonlóan Layerként működnek, tehát rétegenként. Ha nem gradiens (átmenetes) eszközt használunk, hanem ecsetet, az érzékennyé tehető a digitalizáló tábla tollnyomására, épp mint a Photoshop esetében.
Egyéb kezelőpanelek

A felső gombsoron találjuk a kurzor beállításait, lehet kijelölőeszköz, kéz eszköz, nagyító (loupe) eszköz, vágóeszköz, forgató/kiegyenesítő/perspektívakorrekciós eszköz (amik pofonegyszerűen működnek, csak vonalakat kell ráillesztenünk a horizontra, vagy egy épület függőleges falaira és automatikusan korrigál a szoftver), folteltüntető eszköz, helyi javítóecset, illetve beállítások másolására és beillesztésére használható eszköz. Jobboldalt találjuk a nyomtatás és a kiexportálás gombjait. A főablakban látjuk a feldolgozandó képet, összehasonlítás jelleggel egyszerre több kijelölt képet is egymás mellett láthatunk. Az alsó panelen találjuk a bélyegképeket, itt is több beállítás áll rendelkezésünkre, nézhetjük görgethetjük táblázatszerűen, mint a Bridge-ben vagy a Lightroom Library moduljában, de beállíthatjuk szalagszerűre is, mint a Lightroom ablakának alján, amikor is egymástól jobbra helyezkednek el a képek. Kiegészítésként itt kérhetünk még listanézetet is adatokkal.
Beállítások másolása más képekre
Ezt a módszert bizonyára sokat használjuk a Lightroomban, egy kép beállításait rámásolni egy másik, hasonló képre. Ott rendelkezésünkre áll a Previous gomb, a Copy/Paste Settings gombok és a Sync gomb. A Capture One-ben sincs ez másképp, másolhatjuk csak egy-egy csúszka/panel beállításait, és másolhatjuk az összeset is, vagy csak néhányat. Megtehetjük mindezt a panekelen beikszelgetve, de megtehetjük úgy is, hogy a kurzort átváltjuk beállítás másolás módra és amelyik bélyegképre rákattintunk, az megkapja a bekopizott beállításokat.
Presetek, style-ok
Bizonyára sokakat érdekel ez a funkció is. Biztos van, aki nem használ presetket, biztos van, aki csak saját preseteket használ és van a másik tábor aki rendszeresen használ preseteket (PS-ben Actionöket) és bevallja, vagy épp tagadja. Egy bizonyos, a Presetek gyorsítják a munkát, igaz némileg megölik a kreativitást, de van arany középút. Ez a cikk most nem a presetek létjogosultságáról szól, hanem a Capture One-ról, szóval a lényeg annyi, hogy a Capture One-ban ezt a részt ketté bontották. Ami a Lightroomban Presets néven szerepel (tehát a képre globálisan ható beállításcsomag), azt a Capture One-ban Styles néven illetik. Elmenthetünk sajátot és a neten vásárolhatunk előre legyártott Style-okat is, de sajnos nem akkora a választék, mint a Lightroom esetében. Elég csak annyit említeni, hogy C1-ra nincs VSCO Film Pack, sem SLR Lounge Preset System. A Capture One egyébként rendelkezik saját, beépített Style-okkal is, nem azt mondom, hogy egetrengetően jók, de nem is rosszak, pár szép vintage és b&w effektet találni köztük.
A Capture One-ban a Style-ok mellett vannak Presetek is, de azok nem globális módosítások, csak egy-egy panelhez/csúszkához kapcsolódó elmentett beállítások. Egy style tehát számos csúszkát, panelt és beállítást megmozgat, egy preset meg csak egy-egy csúszkát, vagy panelt.
Variánsok
Egy dolgot érdemes még megmelíteni, a variánsok létrehozásának lehetőségét. Ez ugyanolyan funkció, mint a Lightroomban a Virtual copy, vagyis a RAW fájlok egy virutális másolatát hozzuk létre, így azt két-(vagy több)féleképpen is előhívhatjuk. A Capture One-ban ezt Variantnak hívják, a Variantok mindig tapadnak az eredeti képhez a listában.
A következő részben beszélünk picit a vezetékes fotózást támogató Capture One eszközökről, és a számos fotós életét megkönnyítő Capture Pilot funkcióról, majd az utolsó részben jön a lényeg, a képminőség.